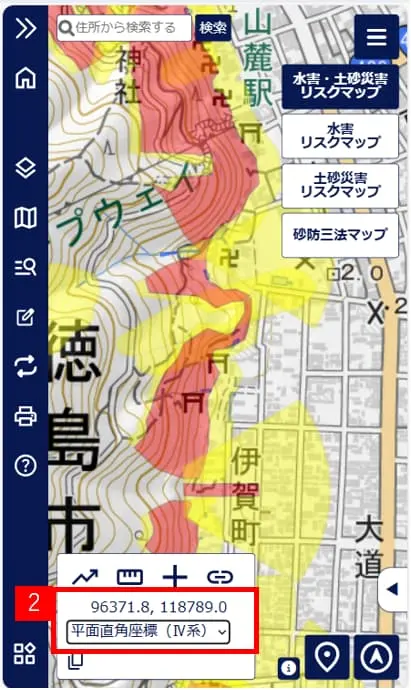徳島県水防・砂防情報マップの使い方
ツール説明
- 画面左上の
 をクリックすることで、ツールメニューが表示されます。
をクリックすることで、ツールメニューが表示されます。
またツールメニューが表示された状態で、再度 をクリックすることで折りたたむことができます。
をクリックすることで折りたたむことができます。 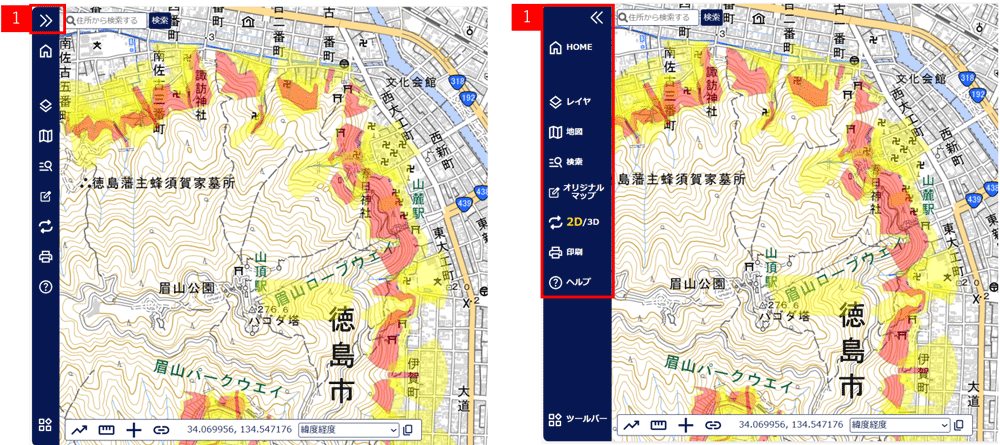
- 「ツール」では以下の機能が使用できます。
-
ツール 機能 リンク 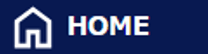
水防・砂防情報マップのトップページに移動することができます。 ▶homeツール 
マップに表示する情報の設定をすることができます。 ▶レイヤツール 
背景に表示する地図の設定をすることができます。 ▶地図ツール 
土砂災害警戒区域等の検索をすることができます。 ▶検索ツール 
オリジナルマップを作成することができます。 ▶オリジナルマップツール 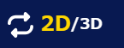
マップの2D/3Dの切替えをすることができます。 ▶2D/3Dツール 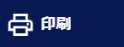
表示しているマップの印刷をすることができます。 ▶印刷ツール 
解説ページに移動することができます。 ▶ヘルプツール
homeツール
- ツールの「HOME」をクリックすることで、トップページに戻ることができます。
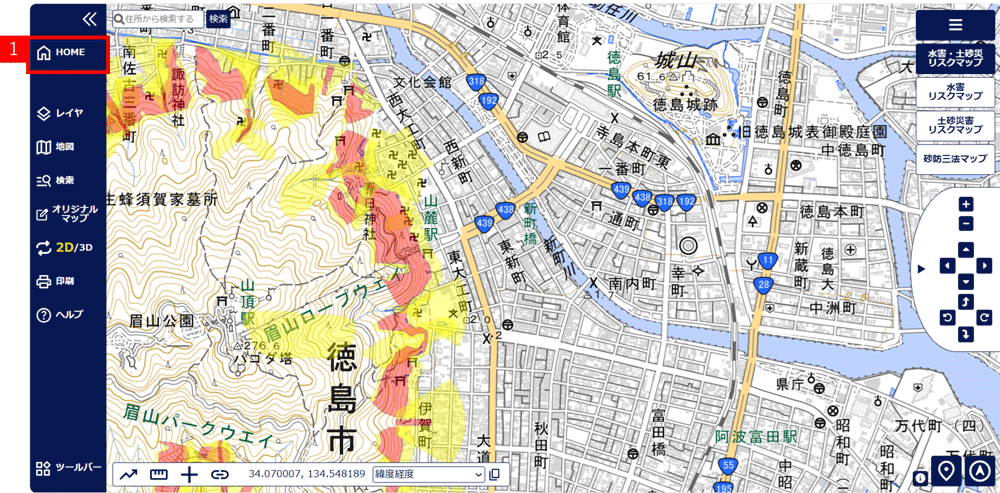
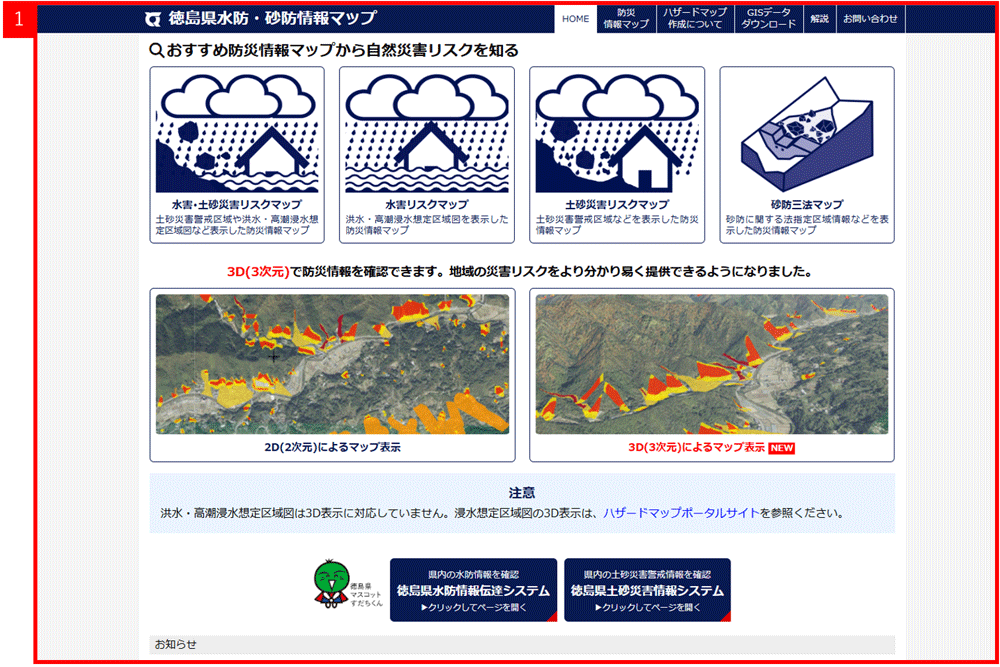
レイヤツール
- ツールの「レイヤ」をクリックすることでレイヤツールを表示することができます。
レイヤツールでは、マップに表示するレイヤを設定することができます。
※レイヤ…本マップに重ねて表示できる土砂災害警戒区域などの地図上の情報
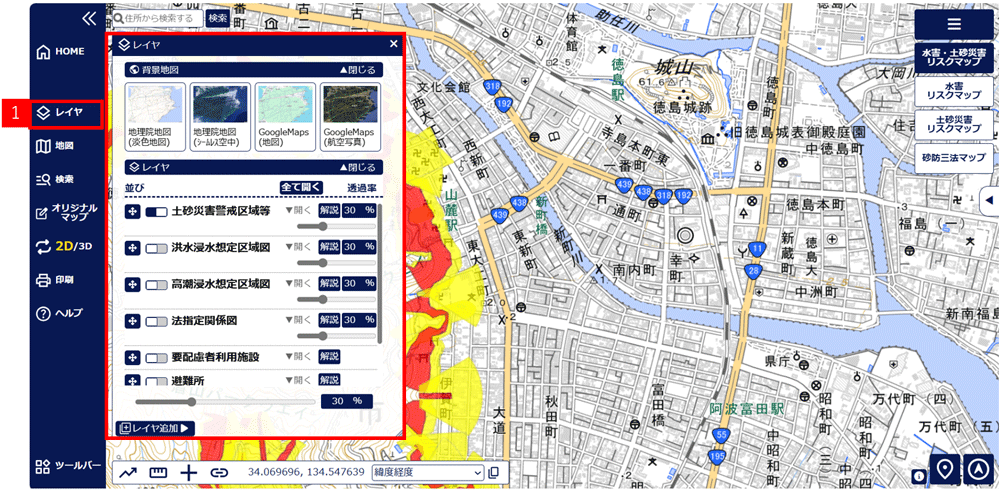
- レイヤツールのチェックのON/OFFで、マップ上での表示、非表示を変更することができます。
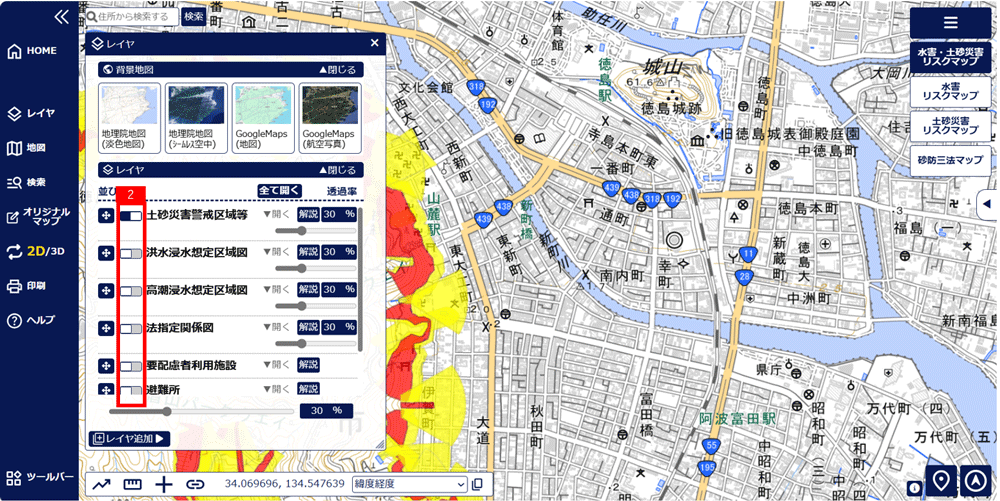
- レイヤツールの
 をマウスの左ボタンで押しながら上下にスライドすることで、マップ上での重ね合わせの順番を変えることができます。
をマウスの左ボタンで押しながら上下にスライドすることで、マップ上での重ね合わせの順番を変えることができます。 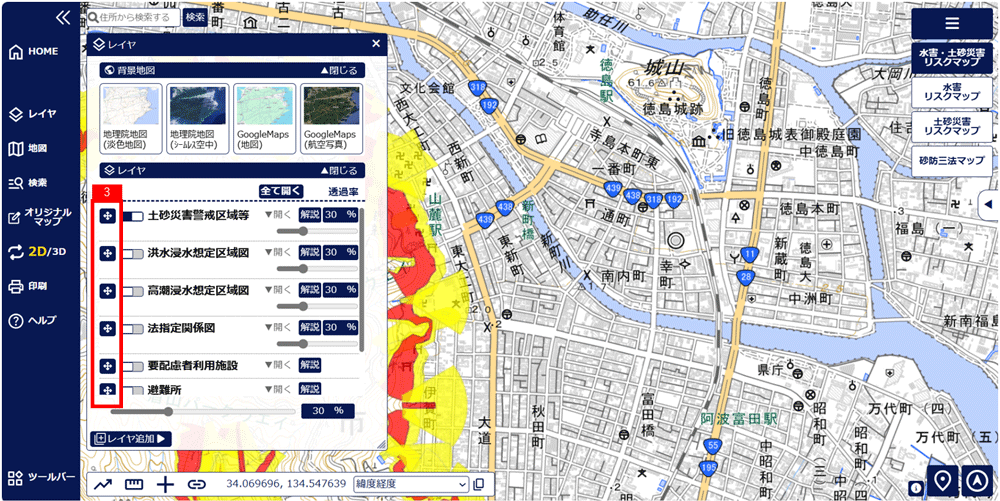
- レイヤツールの「透過率バー」を左右にスライドすることで、表示する凡例の透過率を調節することができます。
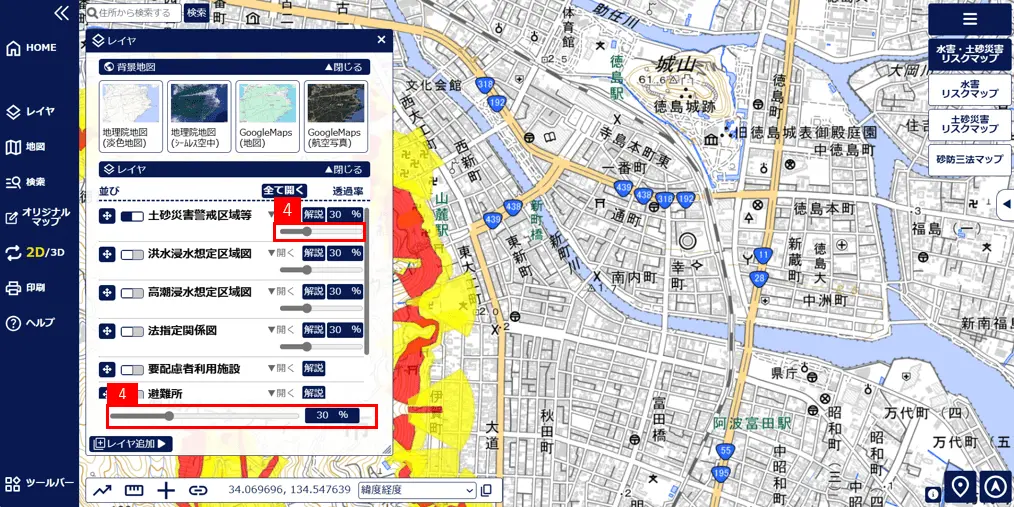
- レイヤツールの「開く/閉じる」「全て開く/全て閉じる」をクリックすることで、各凡例を展開、縮小することができます。
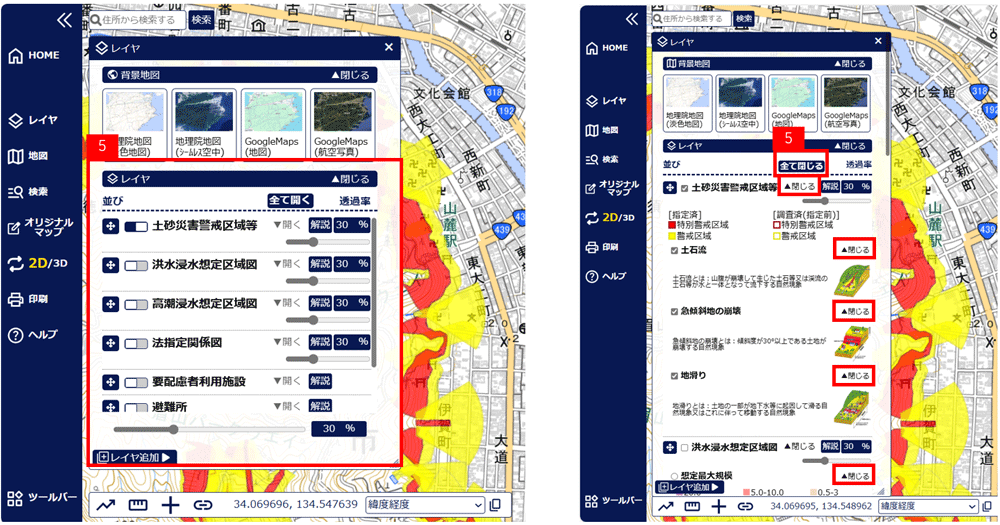
- レイヤツールの「レイヤ追加」で表示レイヤを追加、削除することができます。
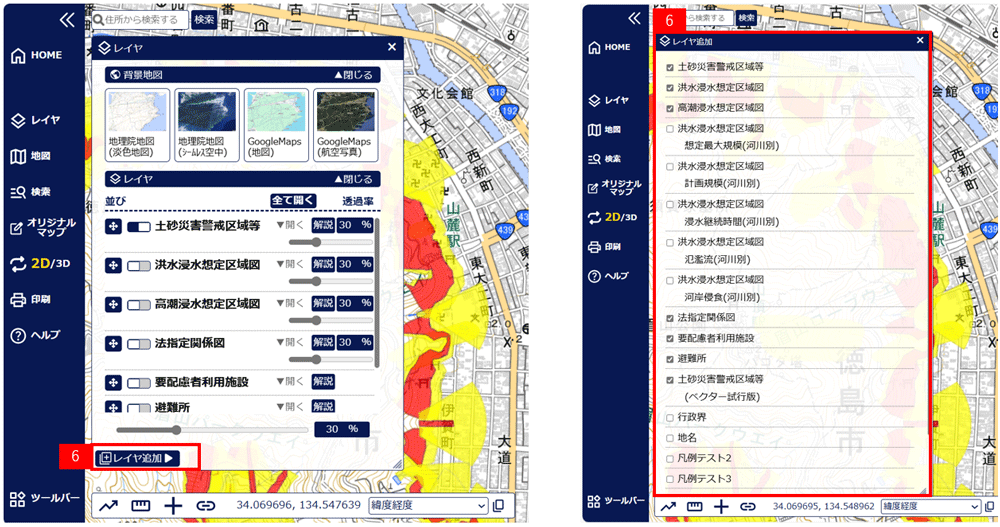
- KML,KMZ,GEOJSONファイルは、3Dマップにドラッグ&ドロップすることで、マップ上に重ねて表示することができます。
表示したファイルは、マップを閉じると破棄されます。
※容量が大きなGEOJSONファイルは表示できない場合があります。
※KMLファイルは定義したアイコンを先にドラッグ&ドロップすることでアイコンの指定を行うことができます。 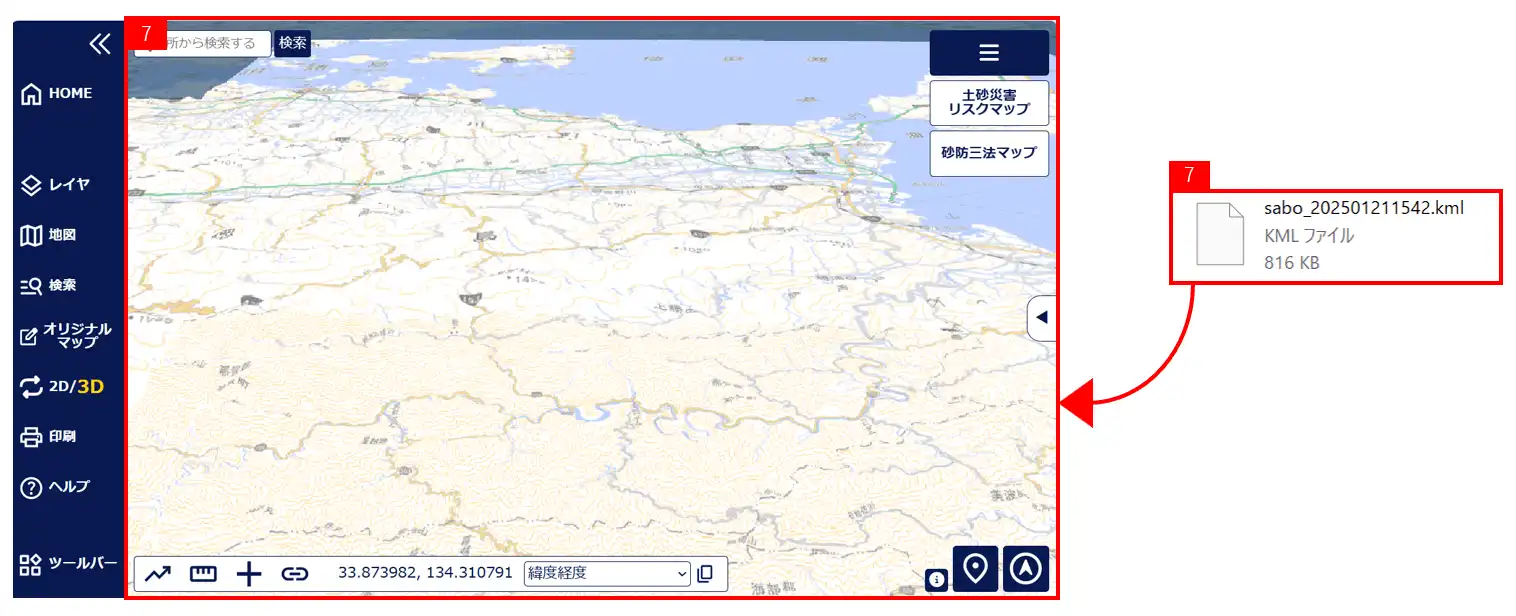
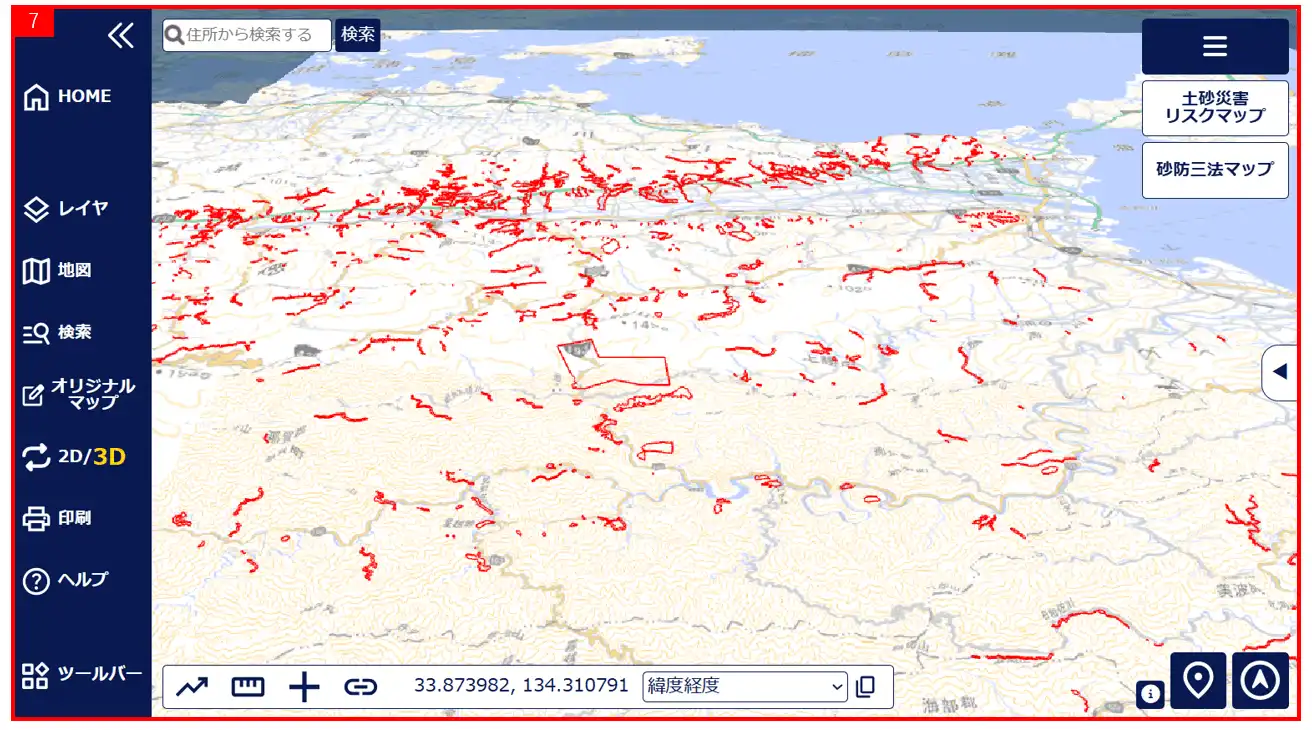
地図ツール
- ツールの「地図」をクリックすることで地図ツールを表示することができます。
地図ツールでは、マップの背景として表示する基図について設定することができます。 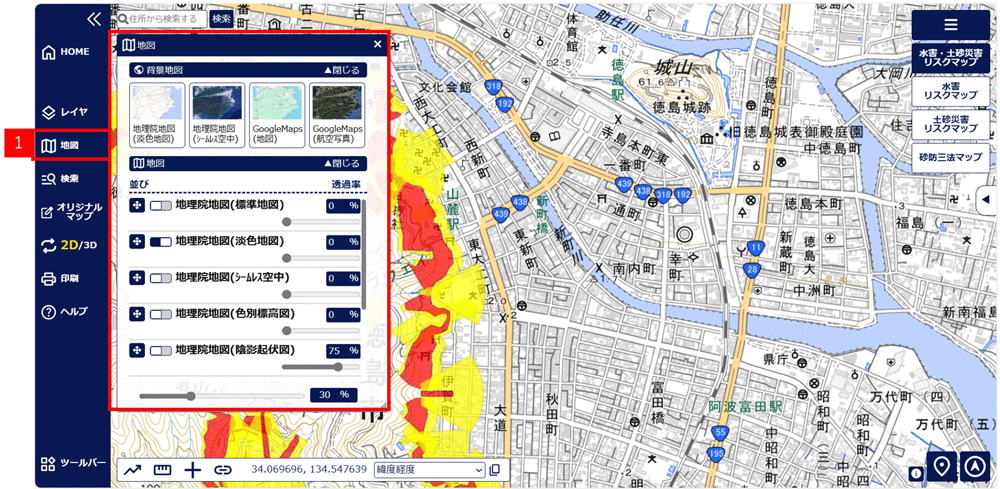
- 地図ツールでは表示したい基図にチェックを入れることで、表示/非表示を選択することができます。
複数チェックを入れることで、基図を重ねて表示することもできます。 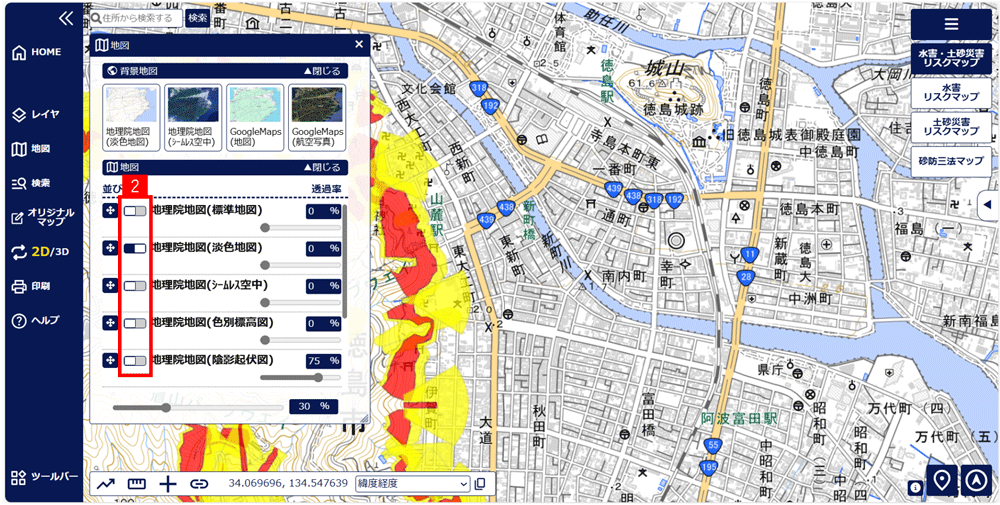
- 地図ツールの
 をクリックしながら上下にスライドすることで基図の順番を変更することができます。
をクリックしながら上下にスライドすることで基図の順番を変更することができます。 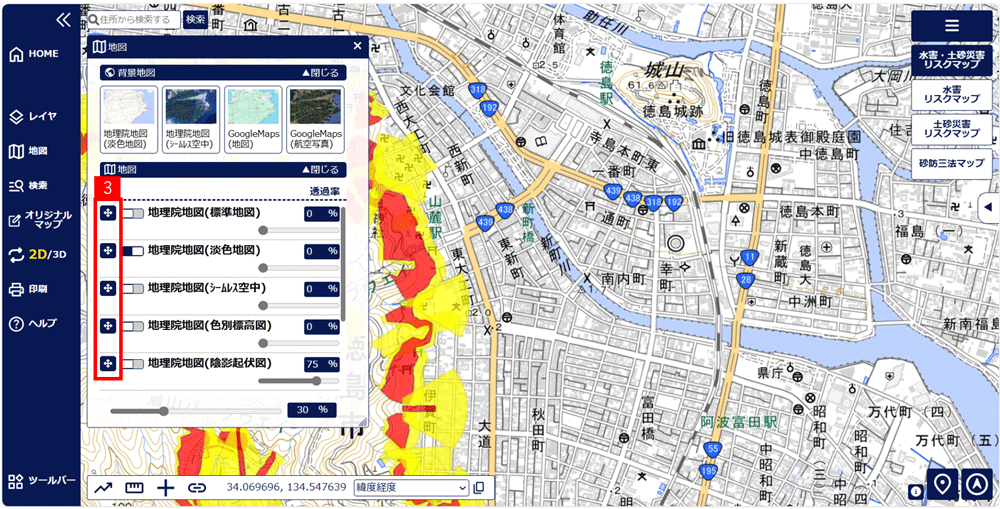
- 地図ツールの「透過率バー」を左右にスライドすることで表示する基図の透過率を調節することができます。
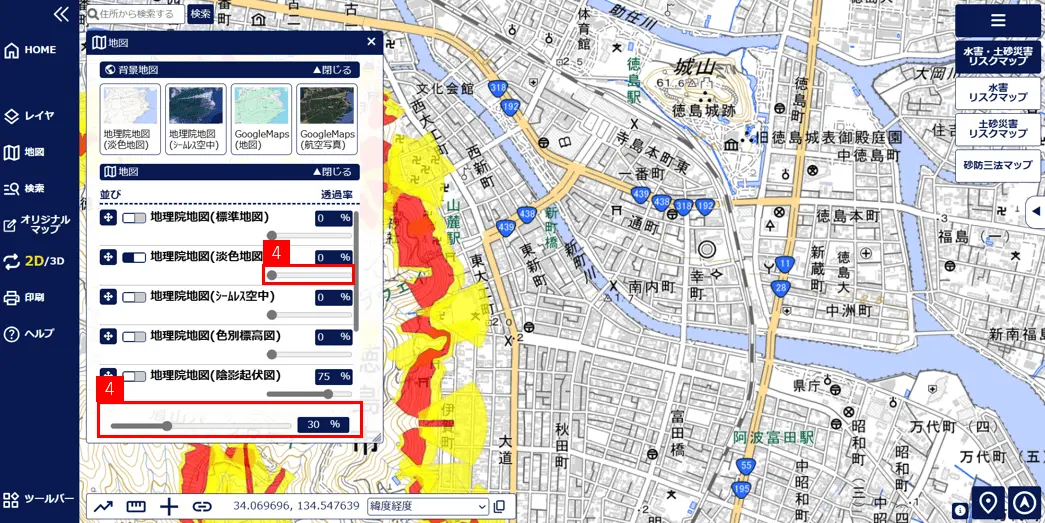
検索ツール
- ツールの「検索」をクリックすることで、検索ツールを表示することができます。
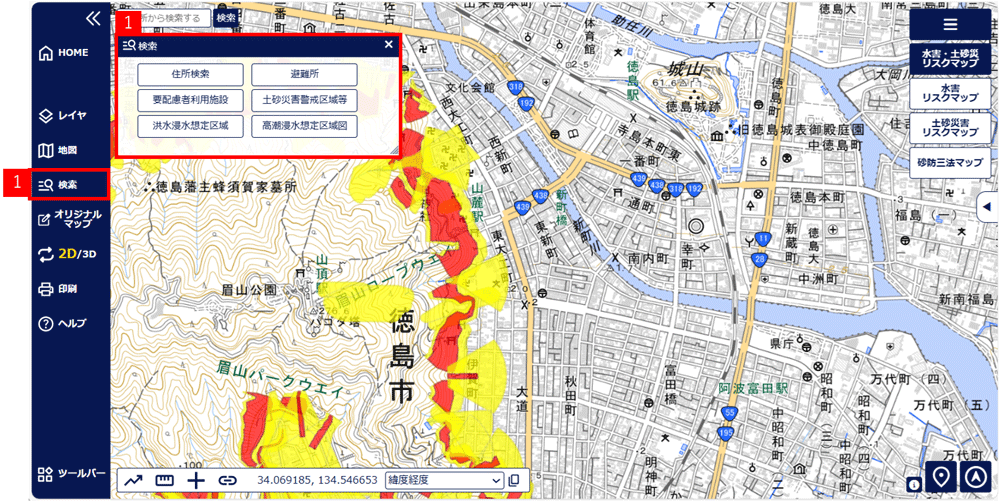
- 検索ツールの「住所検索」をクリックすることで、「住所の検索画面」を表示することができます。「住所の検索画面」では、市町村名や住所名から住所を検索することができます。
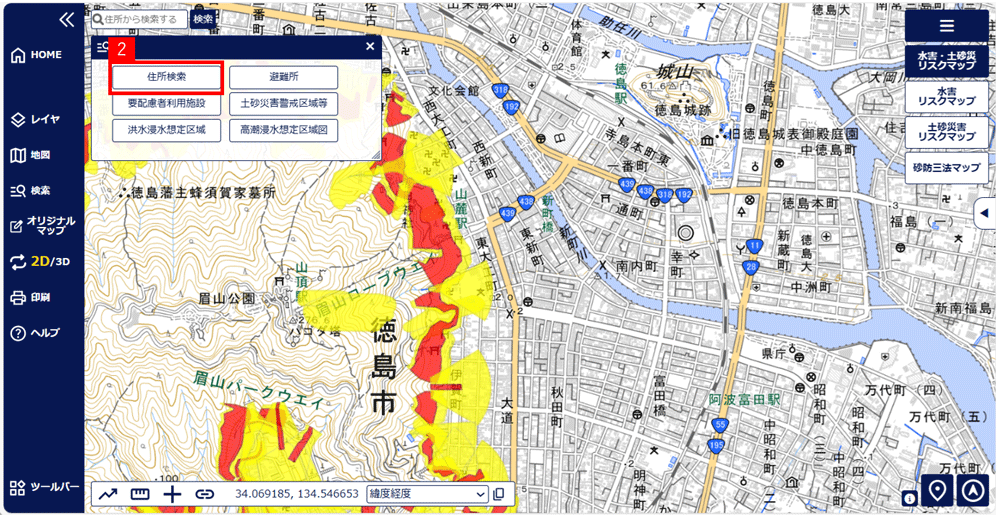
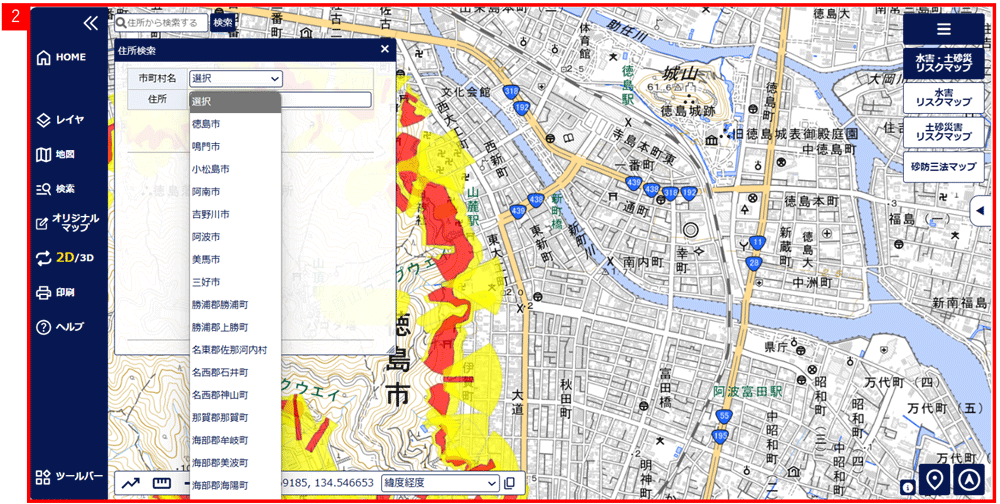
- 検索ツールの「避難所」をクリックすることで、「避難所の検索画面」を表示することができます。「避難所の検索画面」では、市町村名や住所から避難所を検索することができます。
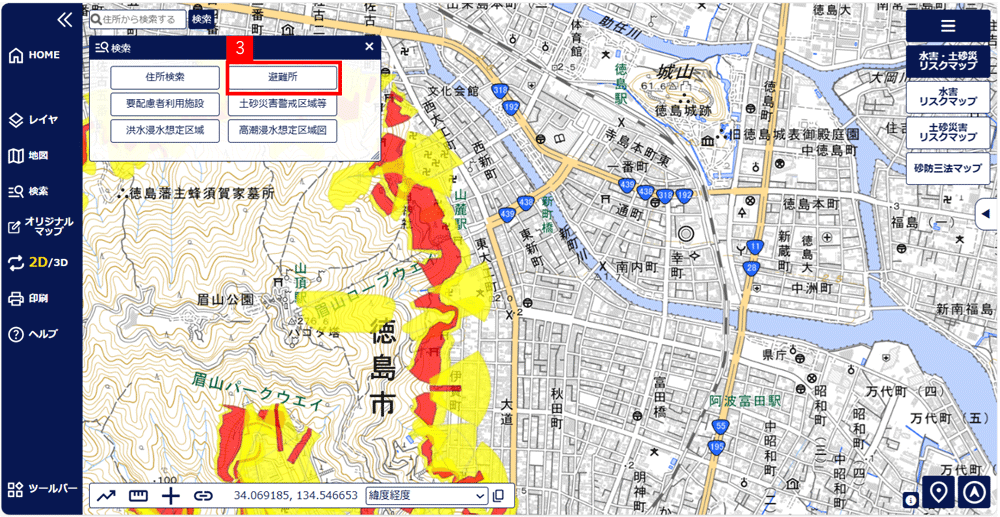
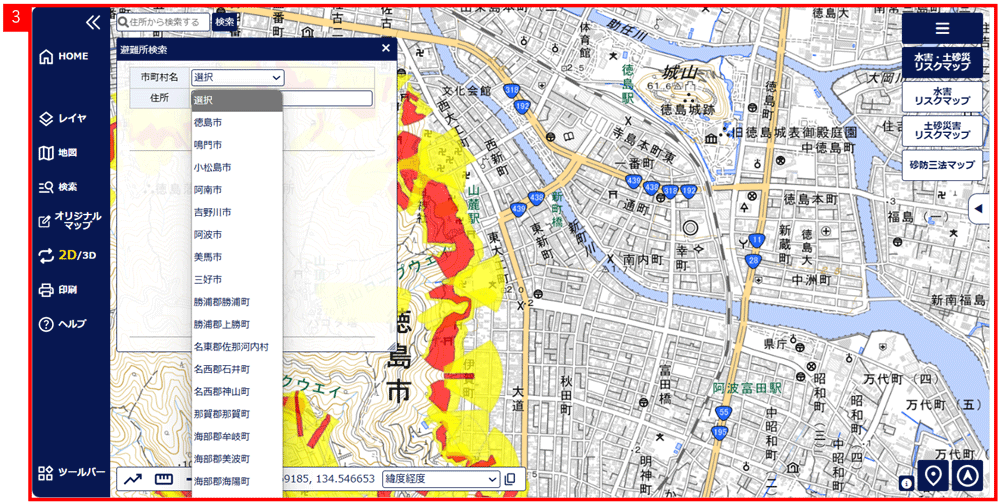
- 検索ツールの「要配慮者利用施設」をクリックすることで、「要配慮者利用施設の検索画面」を表示することができます。「要配慮者利用施設の検索画面」では、市町村名や住所から要配慮者利用施設を検索することができます。
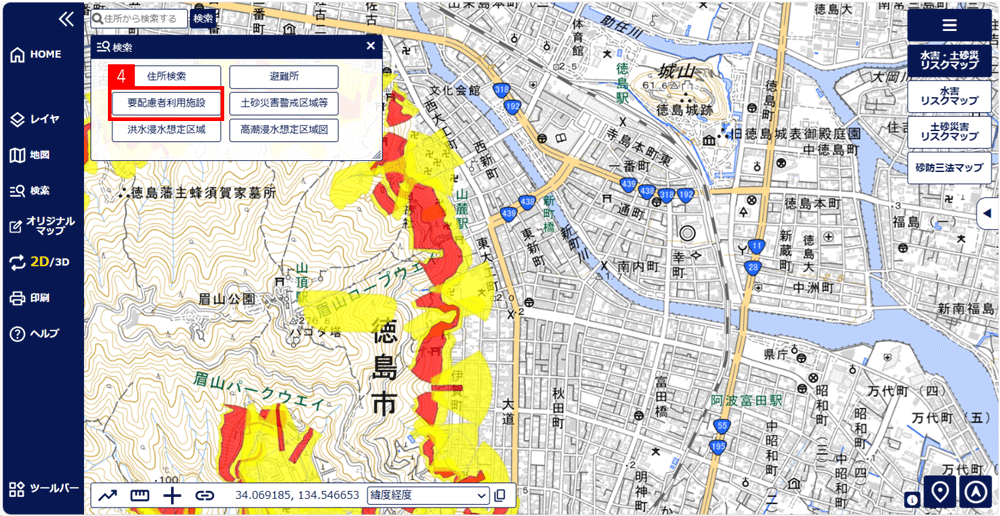
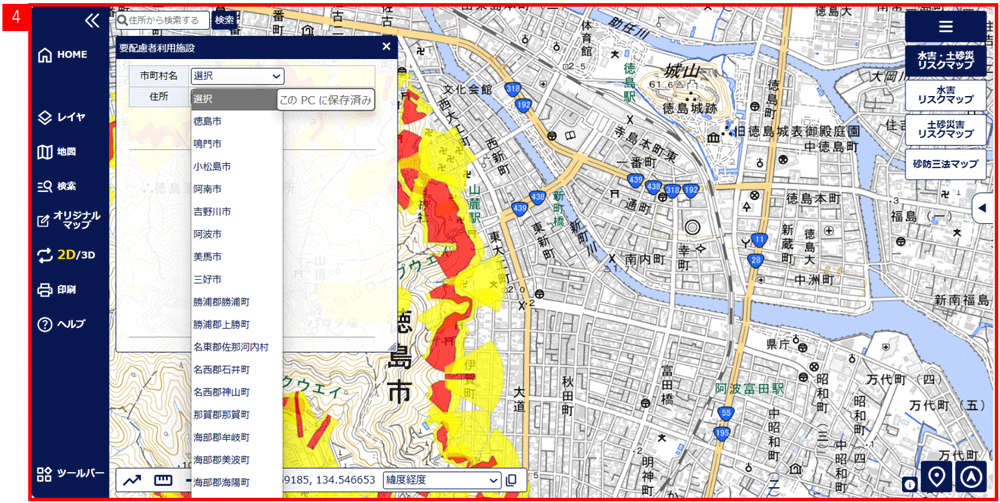
- 検索ツールの「土砂災害警戒区域等」をクリックすることで、「土砂災害警戒区域等の検索画面」を表示することができます。「土砂災害警戒区域等の検索画面」では、自然現象や区域名から土砂災害警戒区域を検索することができます。
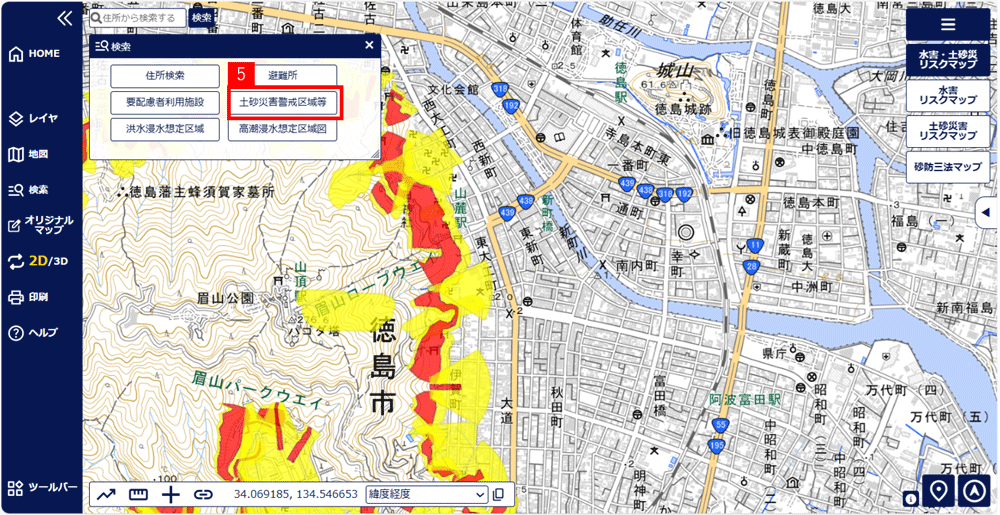
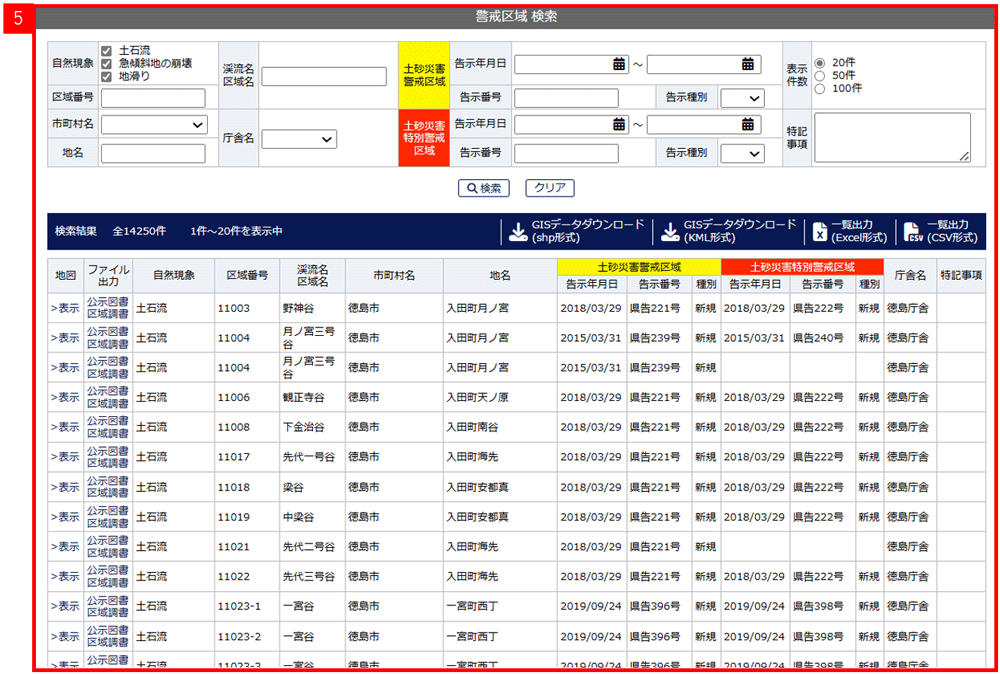
- 検索ツールの「洪水浸水想定区域」をクリックすることで、「洪水浸水想定区域指定河川の検索画面」を表示することができます。「洪水浸水想定区域指定河川の検索画面」では、自然現象や区域名から洪水浸水想定区域指定河川を検索することができます。
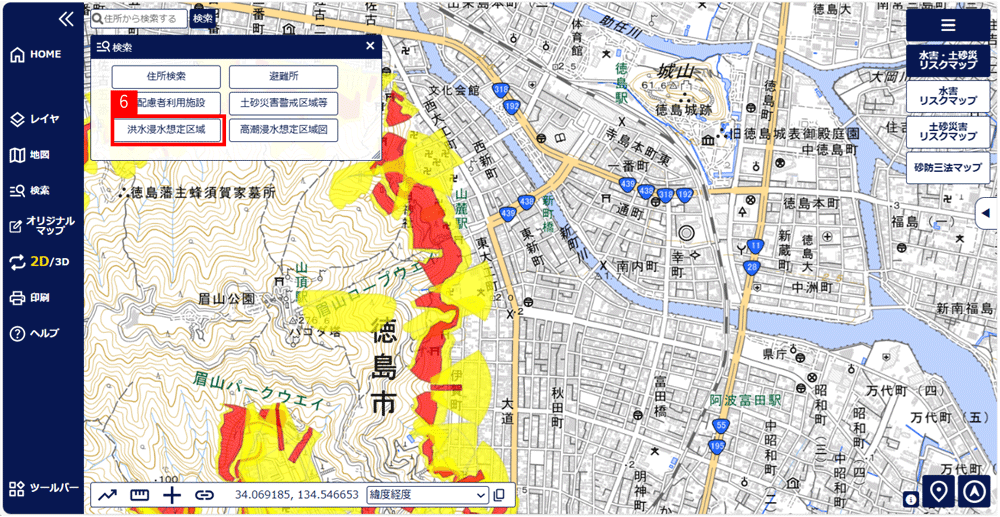
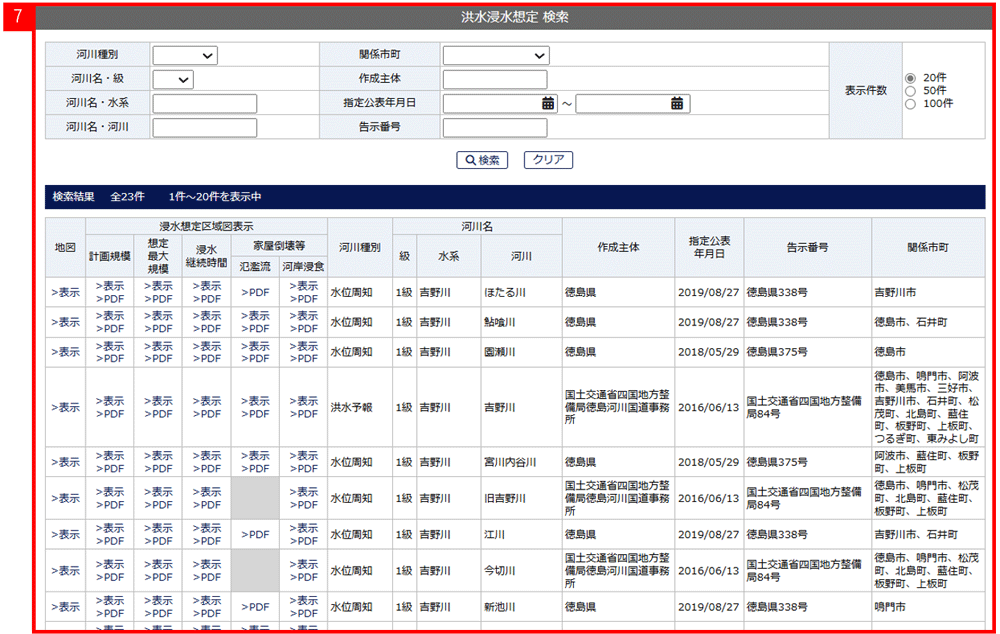
- 検索ツールの「高潮浸水想定区域図」をクリックすることで、「高潮浸水想定区域図の検索画面」を表示することができます。「高潮浸水想定区域図の検索画面」では、自然現象や区域名から高潮浸水想定区域図を検索することができます。
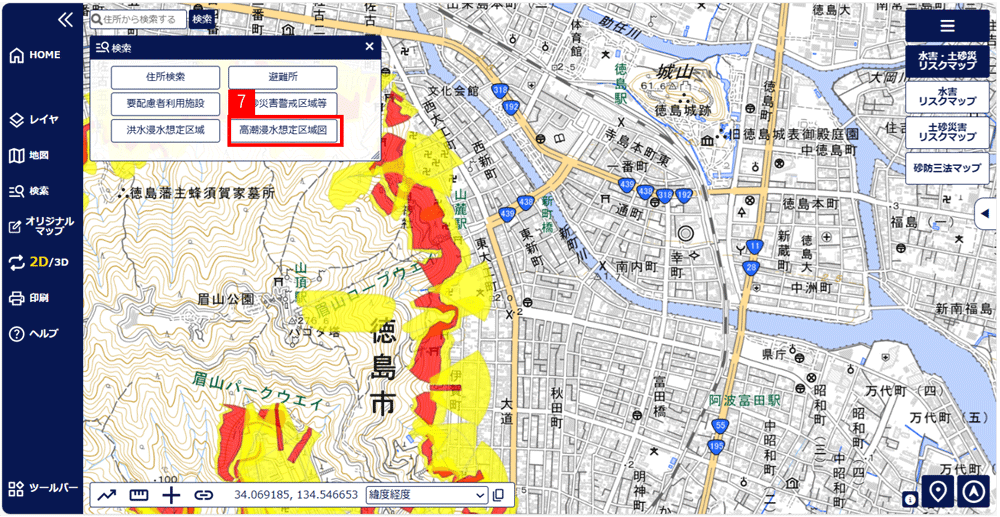
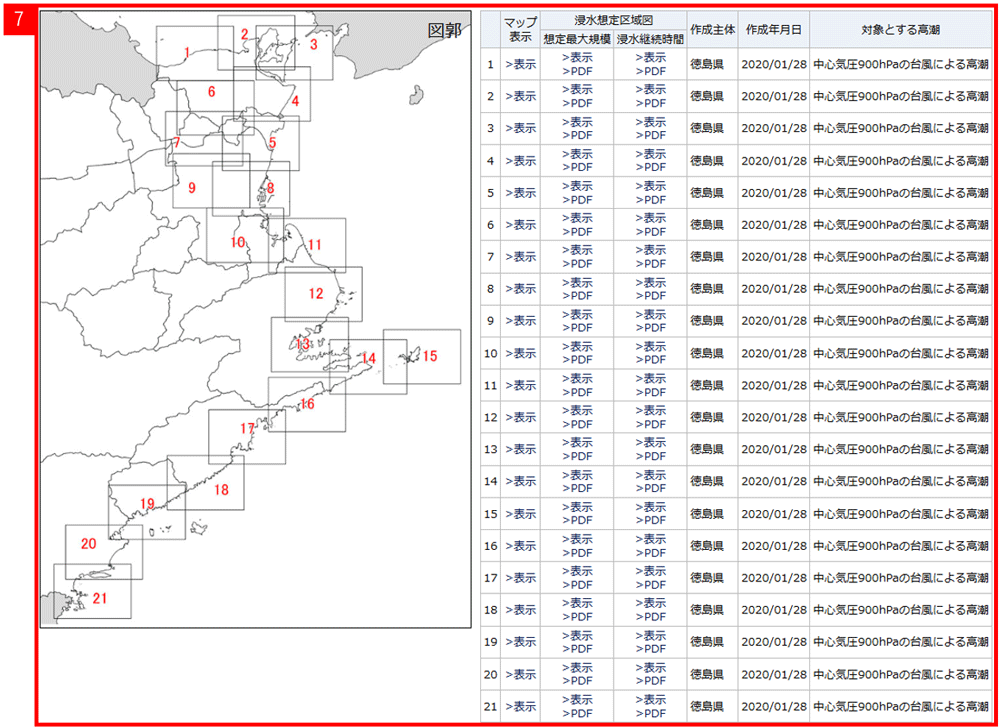
オリジナルマップツール
- ツールの「オリジナルマップ」をクリックすることでオリジナルマップツールを表示することができます。オリジナルマップツールでは、記号・線・面・文字を用いて避難経路マップや危険水位周知マップなどのオリジナルマップを作成することができます。
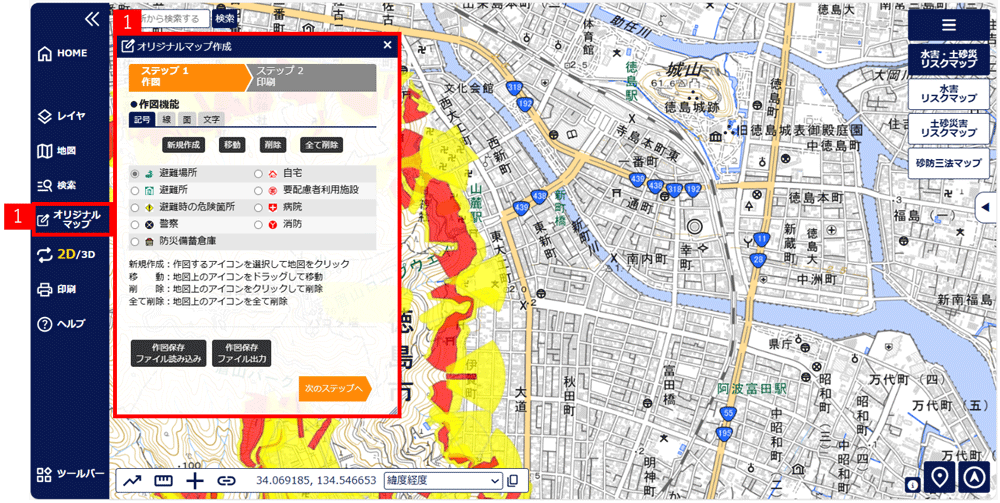
- オリジナルマップの詳細な作成方法は、「ヘルプツール」の「オリジナルマップ作成について」、またはこちらから確認することができます。
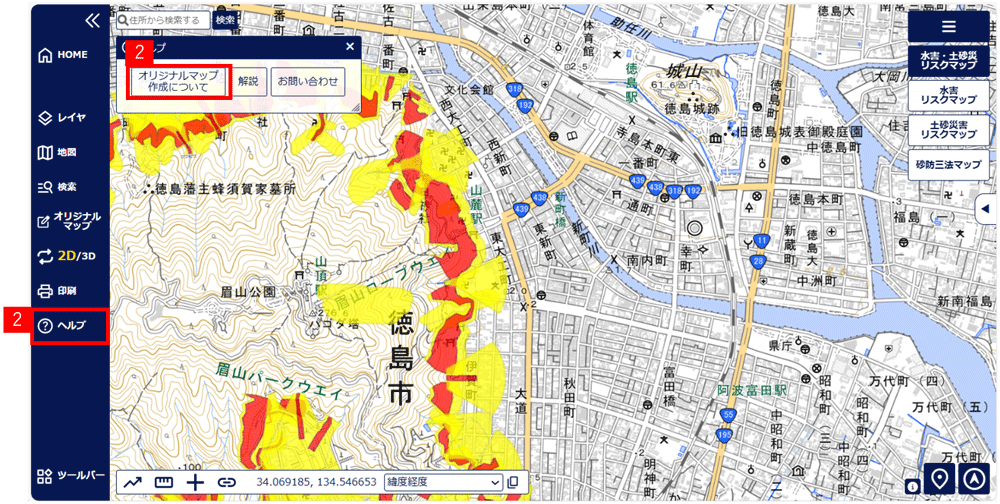
2D/3Dツール
- ツールの「2D/3D」をクリックすることで、マップの2D/3Dを切り替えることができます。
またマップの切り替えは画面操作ボタンの
 ボタンを押しても切り替えることができます。
ボタンを押しても切り替えることができます。 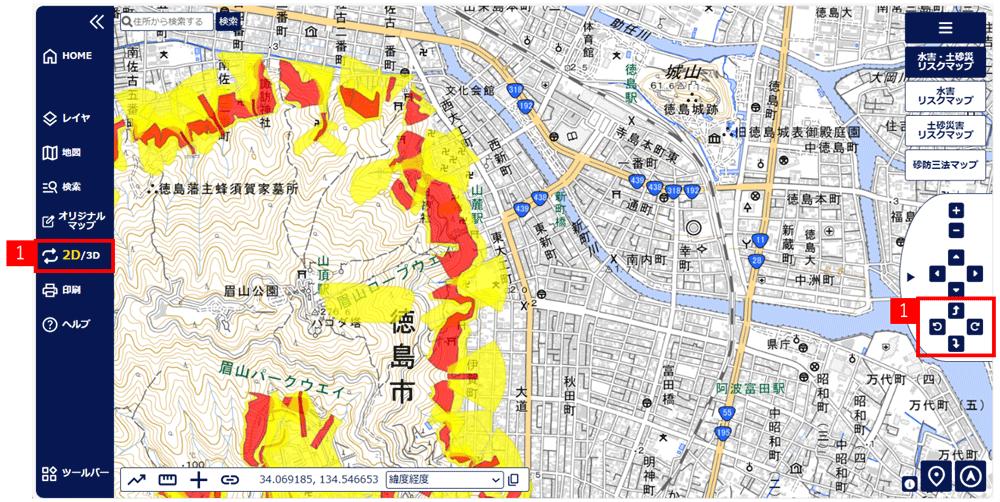
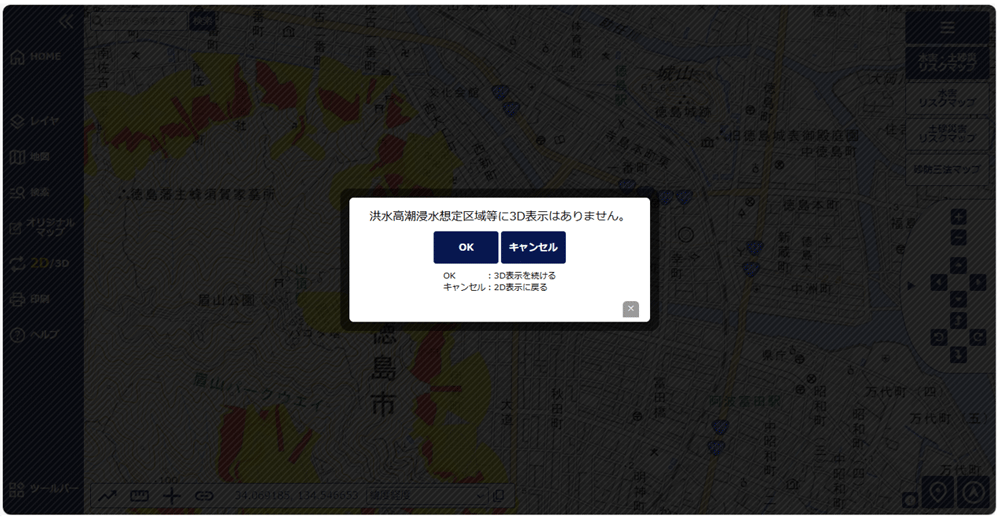
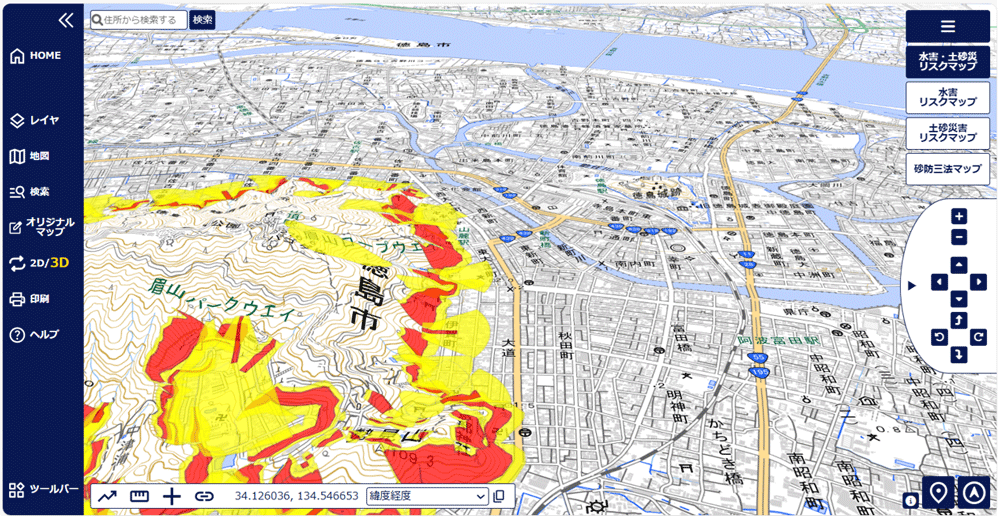
印刷ツール
- ツールの「印刷」をクリックすることで、印刷ツールを表示することができます。
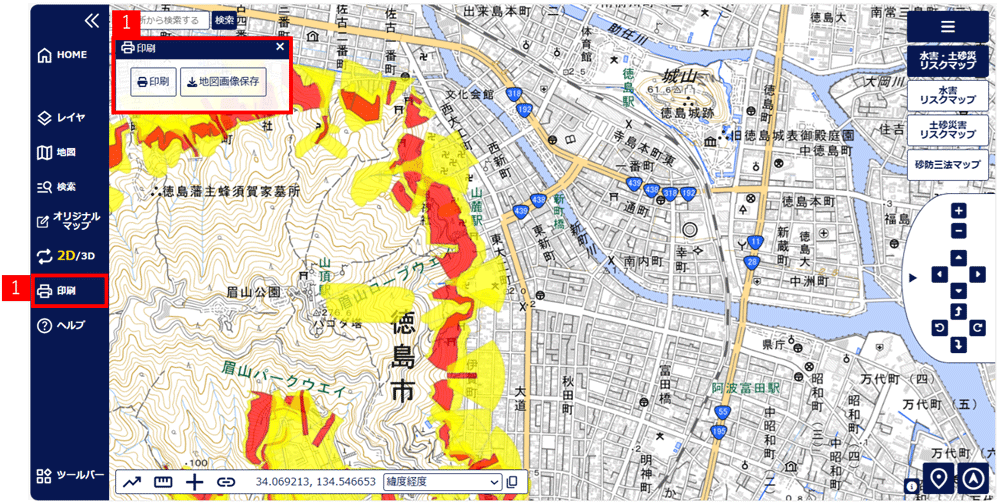
- 印刷ツールの「印刷」をクリックすることで、表示しているの地図を印刷することができます。
印刷画面では凡例の表示、非表示と、用紙サイズを設定することができます。 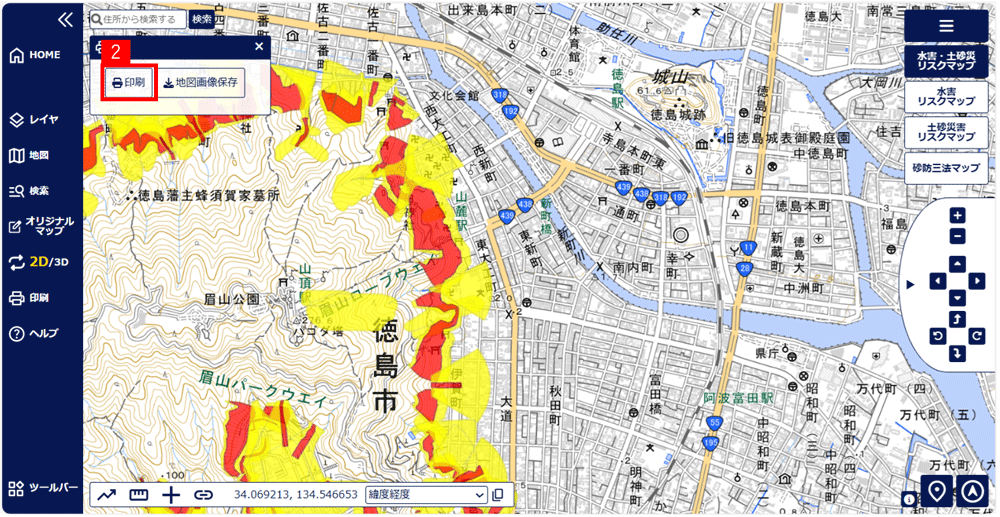
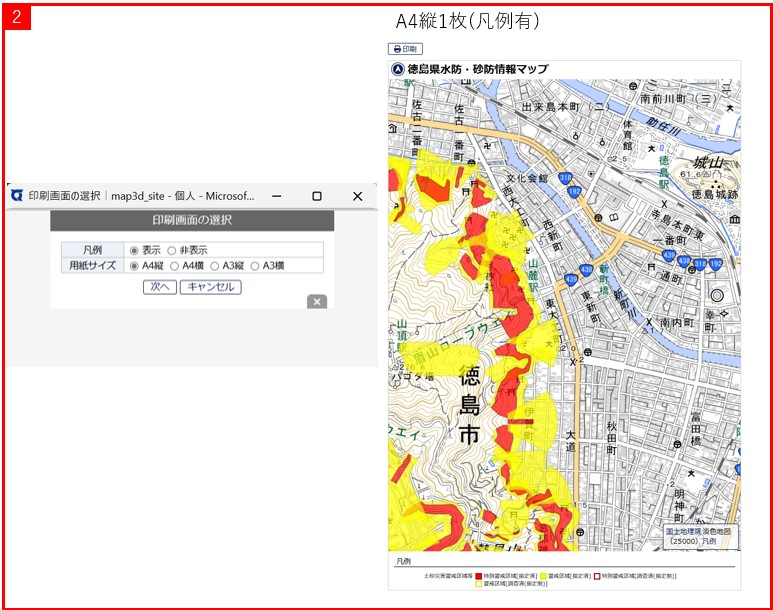
- 印刷ツールの「地図画像保存」をクリックすることで、表示している地図を画像としてファイル名を指定して保存することができます。
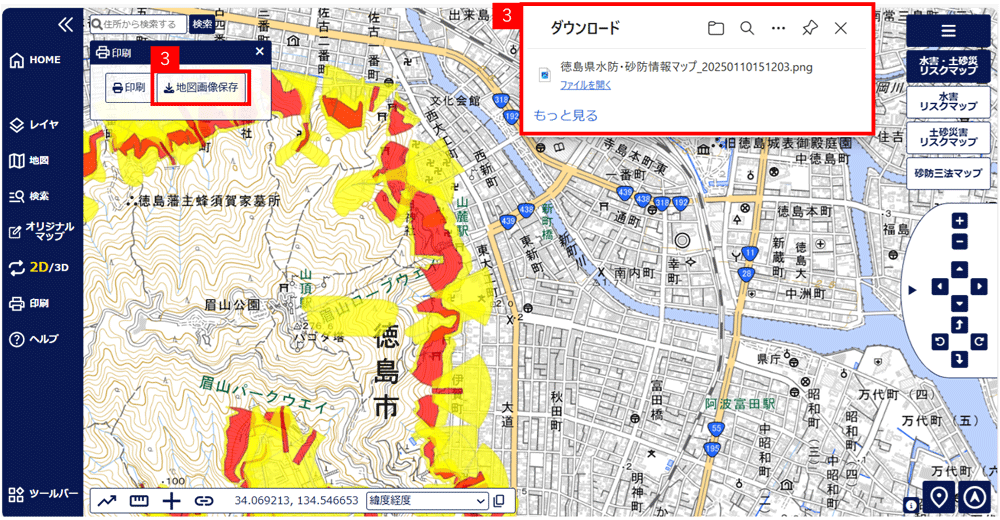
ヘルプツール
- ツールの「ヘルプ」をクリックすることで、ヘルプツールを表示することができます。
ヘルプツールでは、「オリジナルマップ作成について」、「解説」、「お問い合わせ」などの情報について確認することができます。 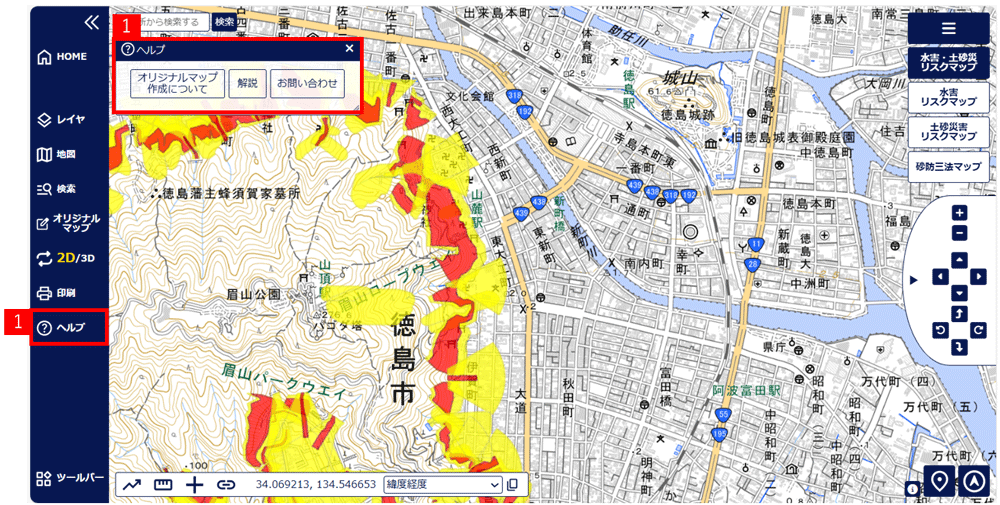
詳細情報の表示
- 区域をクリックすることで、選択された区域の情報リストを表示することができます。
さらにリスト内の区域の情報をクリックすることで、その区域の詳細情報が表示されます。 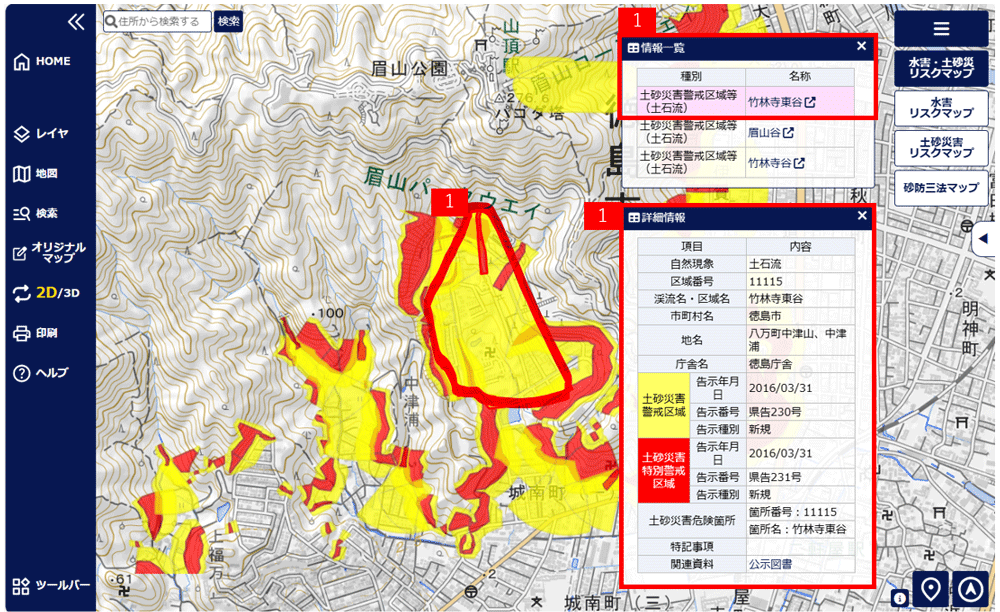
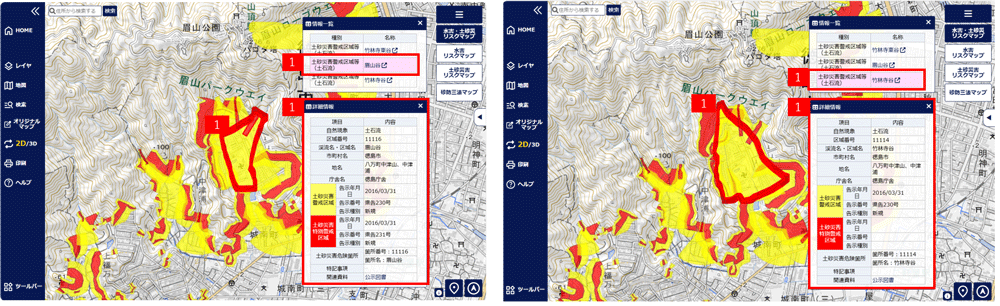
現在地の表示
- 画面右下の
 をクリックすることで、マップを表示している端末の現在地をマップに表示することができます。
をクリックすることで、マップを表示している端末の現在地をマップに表示することができます。
※本機能を利用する場合は、端末のGPS機能を有効にしておく必要があります。
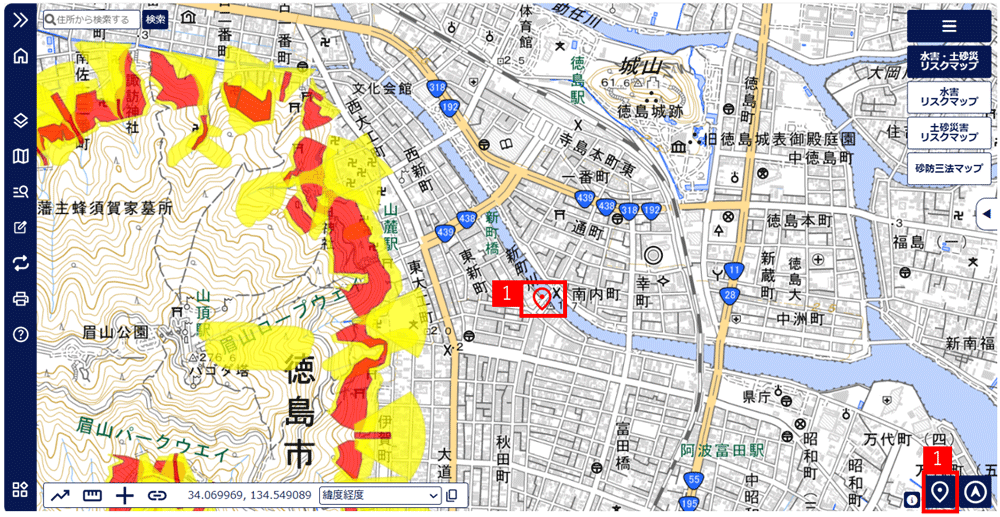
- 画面右下の
 はマップの方角を示し、2Dマップでは常に北を画面上部として表示します。
はマップの方角を示し、2Dマップでは常に北を画面上部として表示します。
3Dマップではマップの向いている方向に応じて回転します。
また、3Dマップ時に を押すと、画面が初期位置に戻ります。
を押すと、画面が初期位置に戻ります。 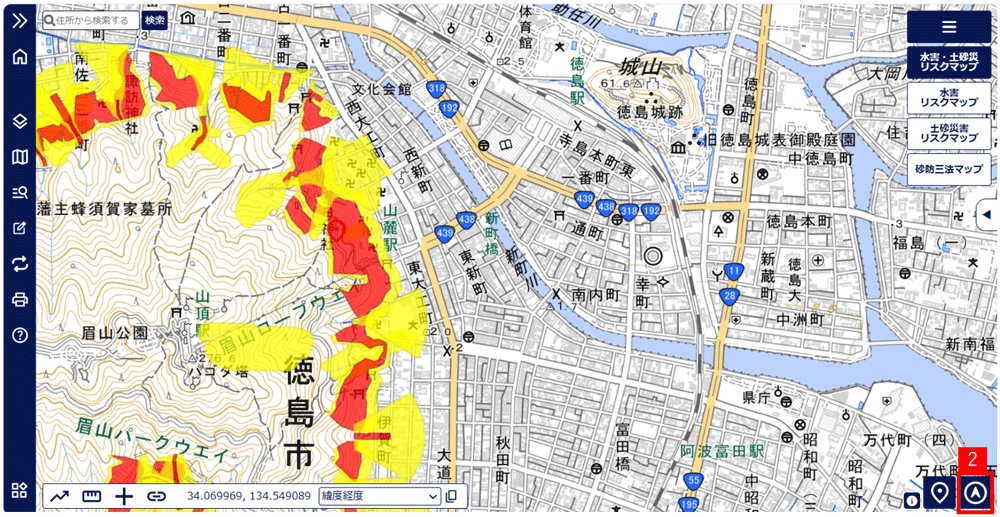
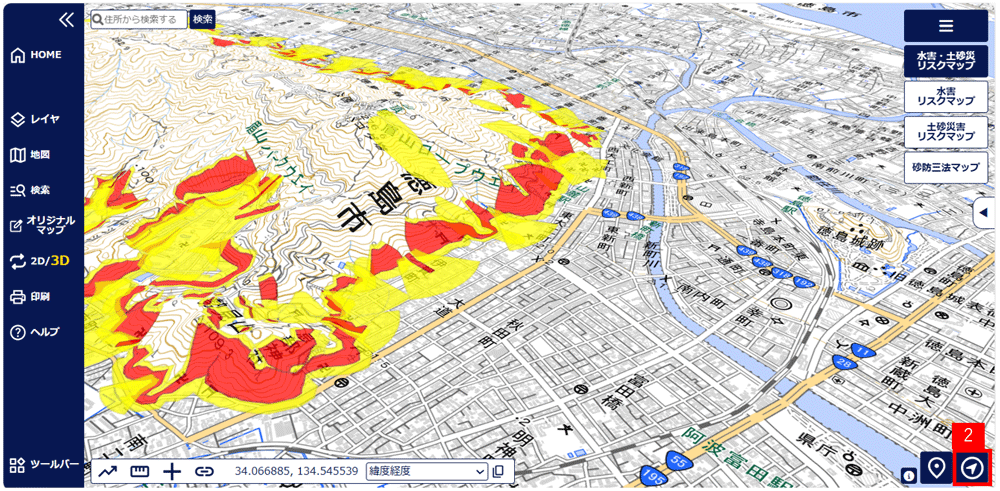
- 画面右下の
 をクリックすることで、現在マップでどの種類の基図を表示しているか確認することができます。
をクリックすることで、現在マップでどの種類の基図を表示しているか確認することができます。 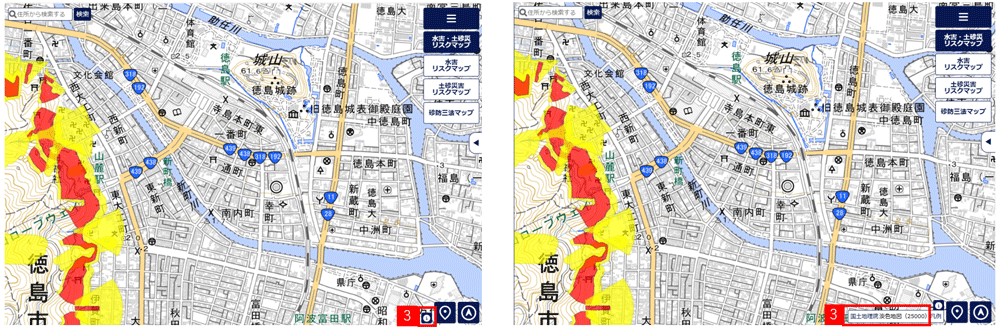
- さらに表示されたタブの「凡例」をクリックすることで、その地図の凡例の表示を行うことができます。
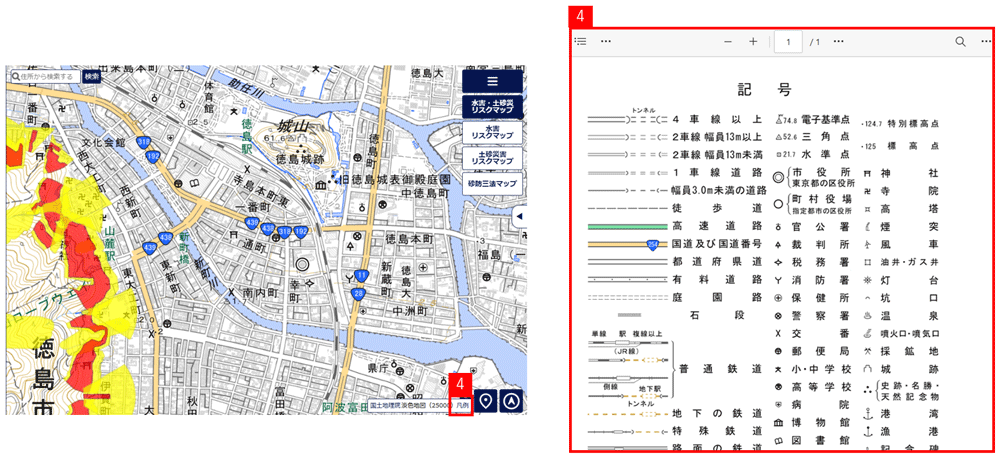
オプション機能
- 画面左下の
 をクリックすることで、オプション機能を表示することができます。
をクリックすることで、オプション機能を表示することができます。 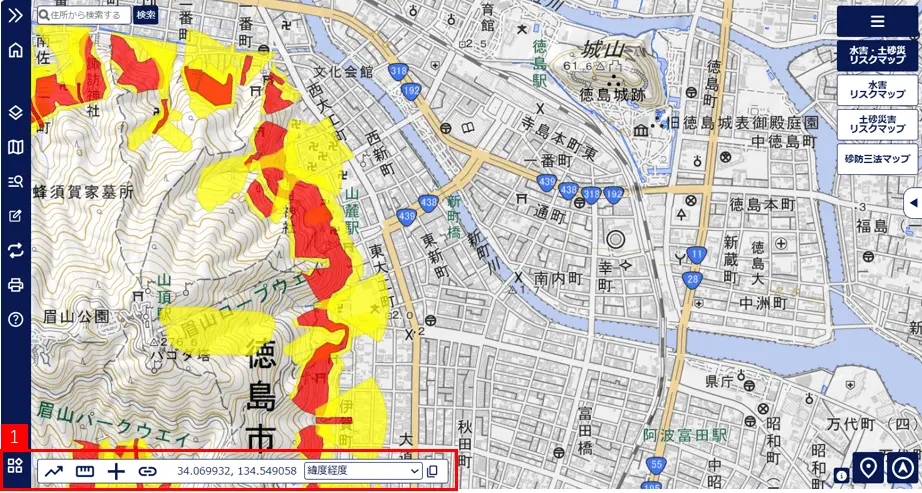
緯度経度指定移動
- 画面左下の「緯度経度指定移動」では、任意の緯度経度を入力することで指定した座標を中心とした2Dマップを表示することができます。
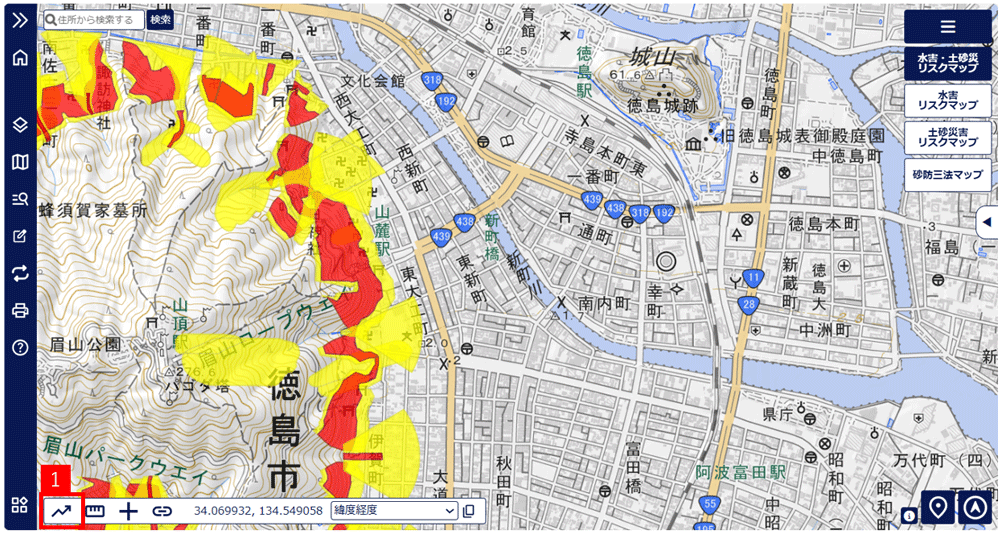
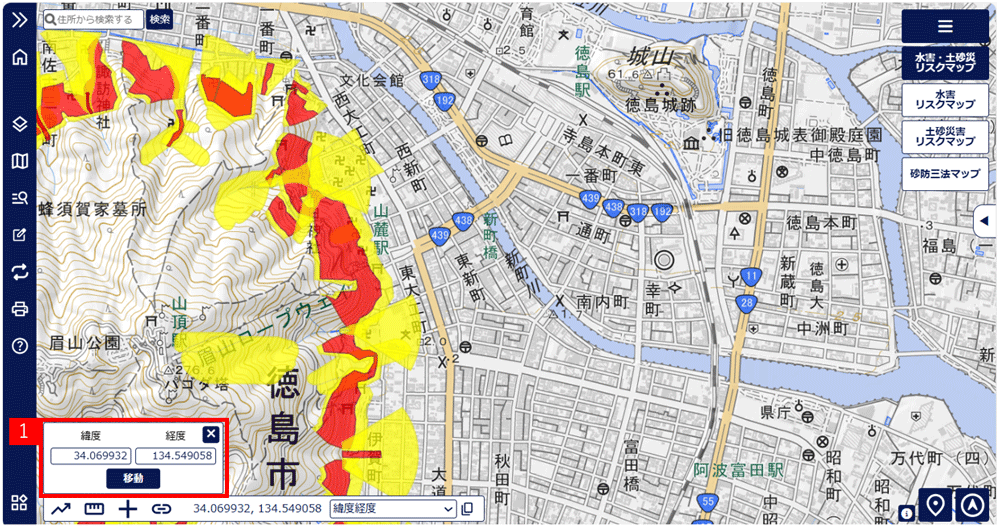
計測
- 画面左下の「計測」では、任意の点の間の距離や面積を計測することができます。
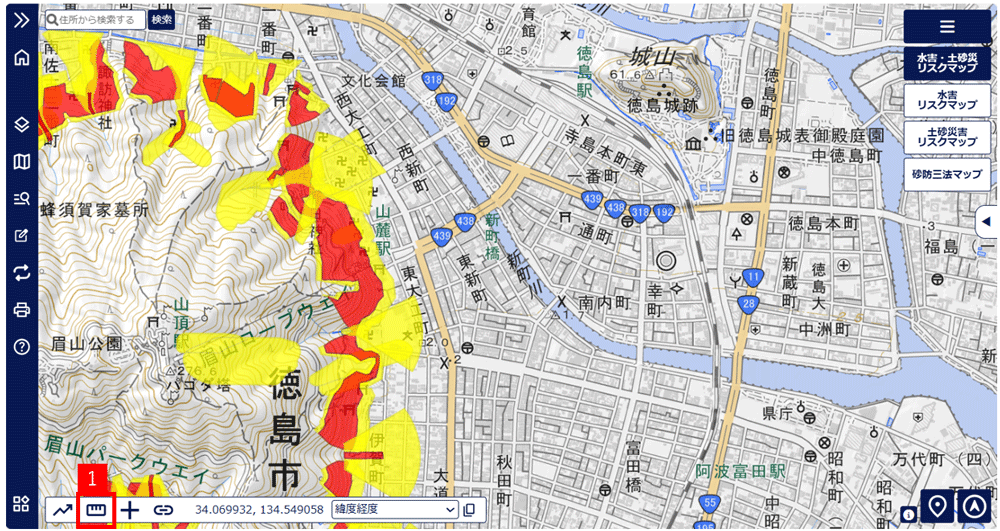
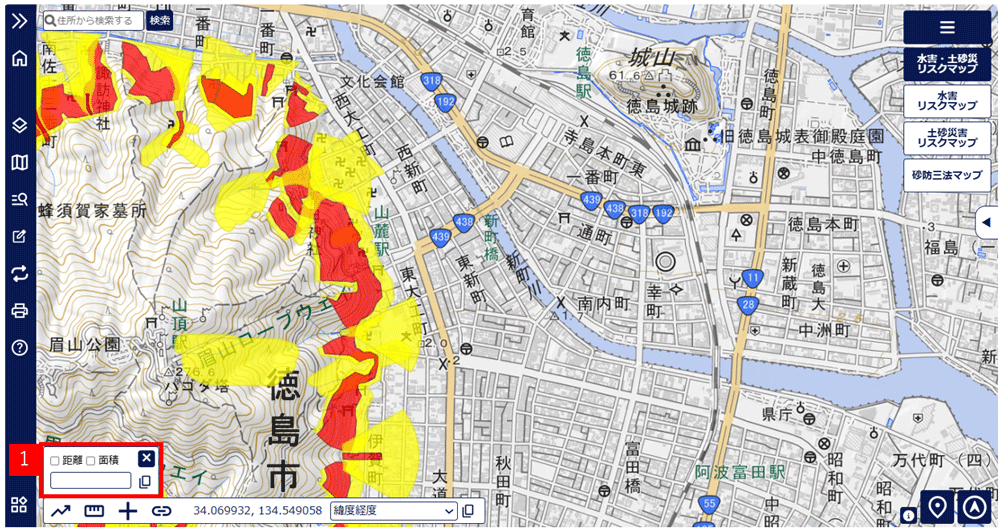
画面の中心表示
- 画面左下の「画面の中心表示」では、マップ画面の中心を示す十字を表示することができます。
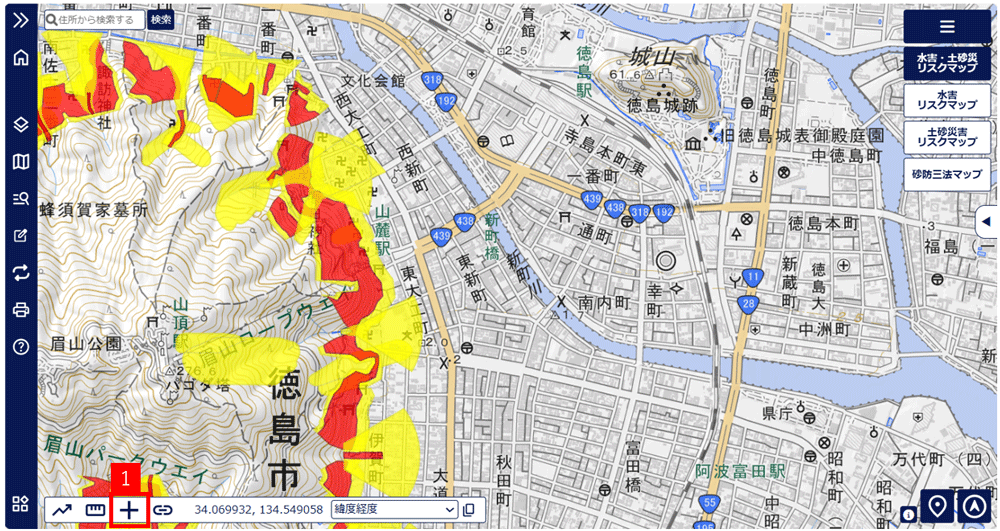
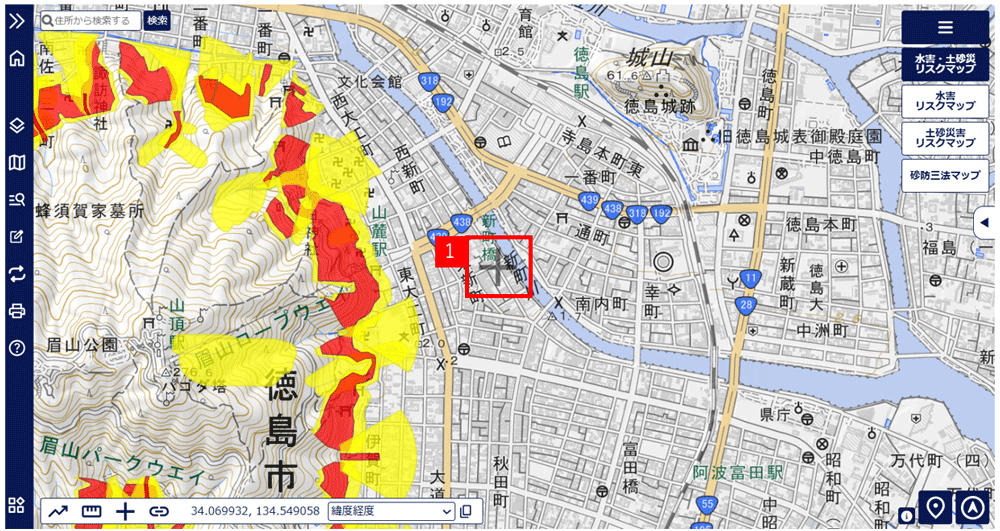
URLコピー
- 画面左下の「URL表示」では、その画面の位置情報を持つURLを作成することができます。
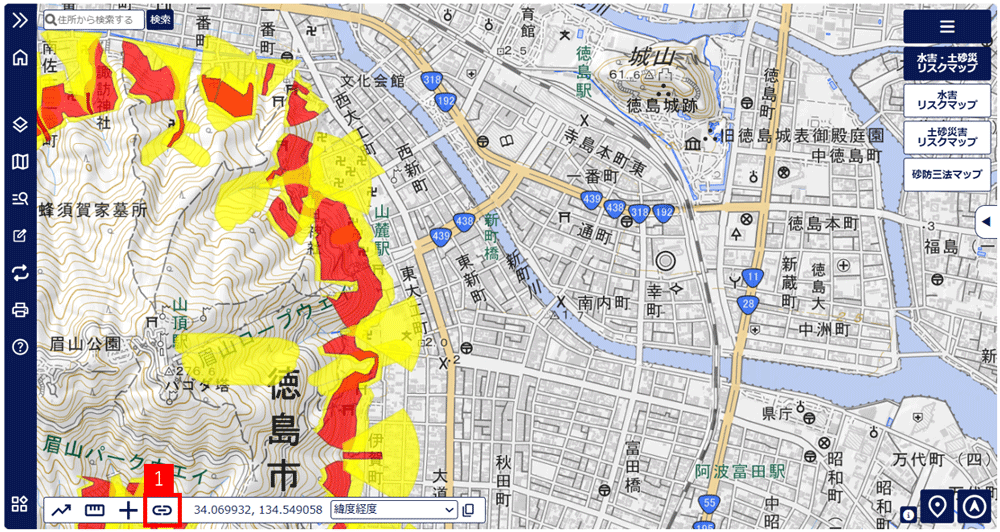
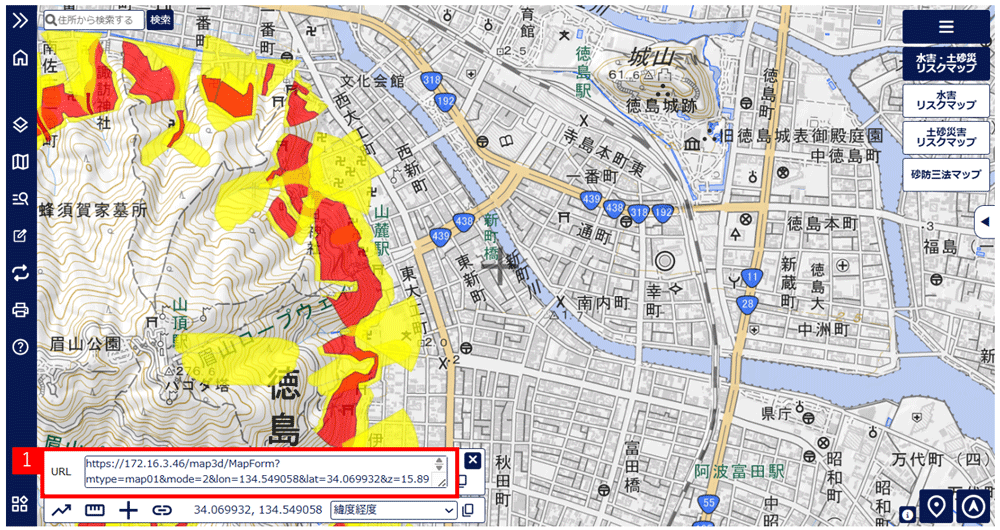
- URLの右に表示されるコピーボタンをクリックすることで、URLがコピーできます。
作成したURLは、マップの位置と角度の情報を持っており、そのURLにアクセスすることで、同じ画面を再現できます。 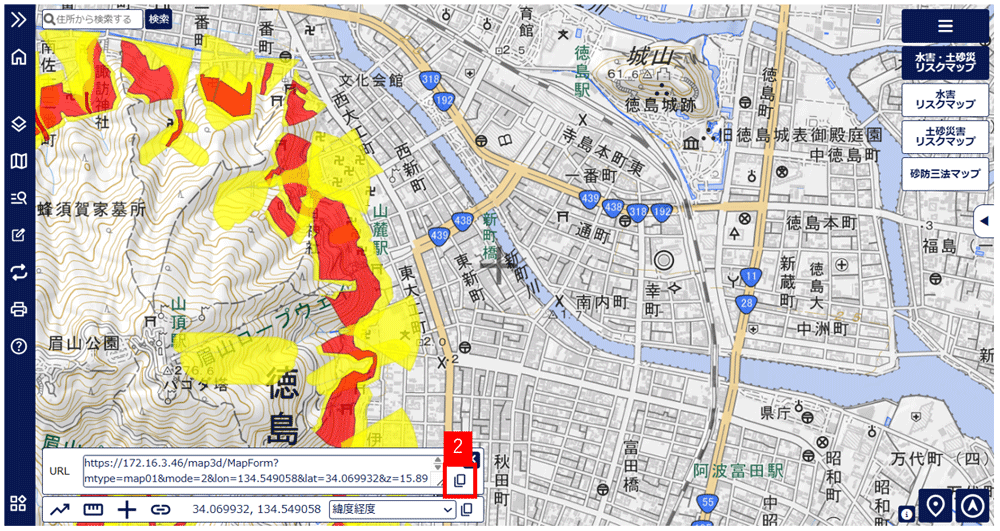
座標
- 画面左下には常に、画面の中心位置の緯度経度情報が表示されています。
座標の右側にある「座標コピーボタン」をクリックすることで、その座標をクリップボードにコピーすることができます。 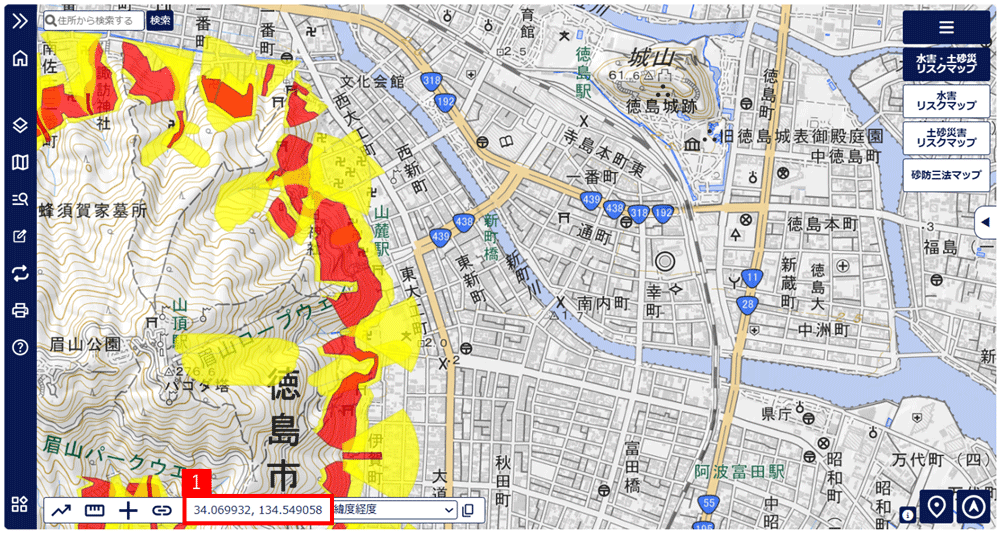
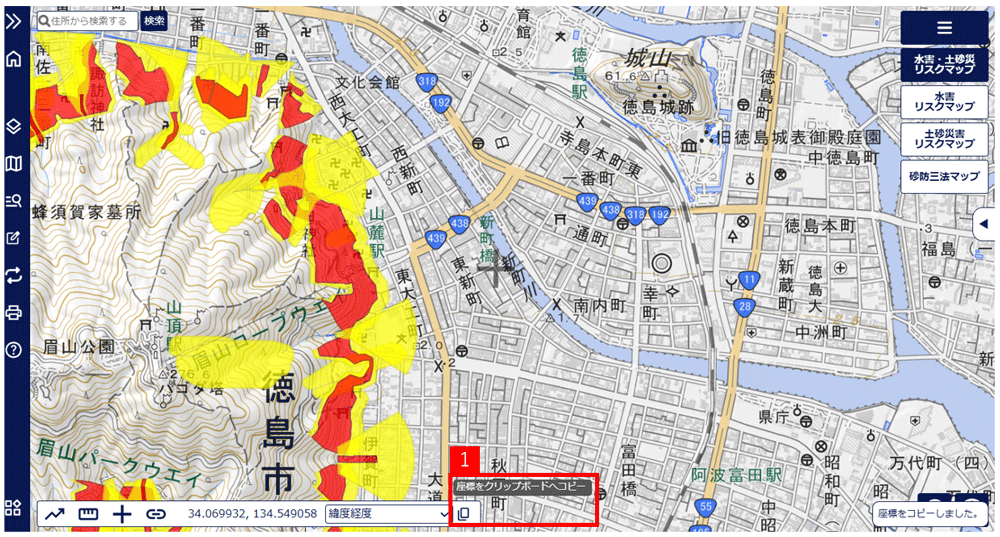
 をクリックすることで、表示する座標系の選択ができます。
をクリックすることで、表示する座標系の選択ができます。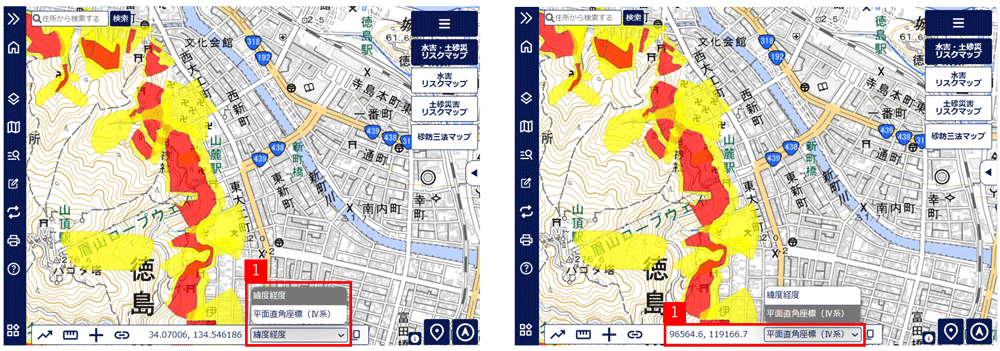
ツール説明
- 画面左上の
 をボタンをタップすることで、折りたたまれたツールメニューが表示されます。
をボタンをタップすることで、折りたたまれたツールメニューが表示されます。
ツールメニューを表示した状態で、再度 ボタンをタップすることで折りたたむことができます。
ボタンをタップすることで折りたたむことができます。 -

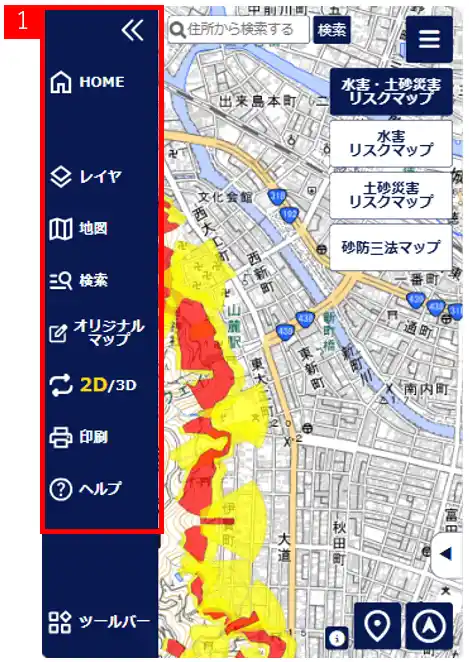
- 「ツール」では以下の機能が使用できます。
-
ツール 機能 リンク 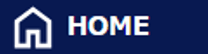
水防・砂防情報マップのトップページに移動することができます。 ▶homeツール 
マップに表示する情報の設定をすることができます。 ▶レイヤツール 
背景に表示する地図の設定をすることができます。 ▶地図ツール 
土砂災害警戒区域等の検索をすることができます。 ▶検索ツール 
オリジナルマップを作成することができます。 ▶オリジナルマップツール 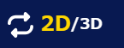
マップの2D/3Dの切替えをすることができます。 ▶2D/3Dツール 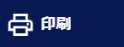
表示しているマップの印刷をすることができます。 ▶印刷ツール 
解説ページに移動することができます。 ▶ヘルプツール
homeツール
- ツールの「HOME」をクリックすることで、トップページに戻ることができます。
-
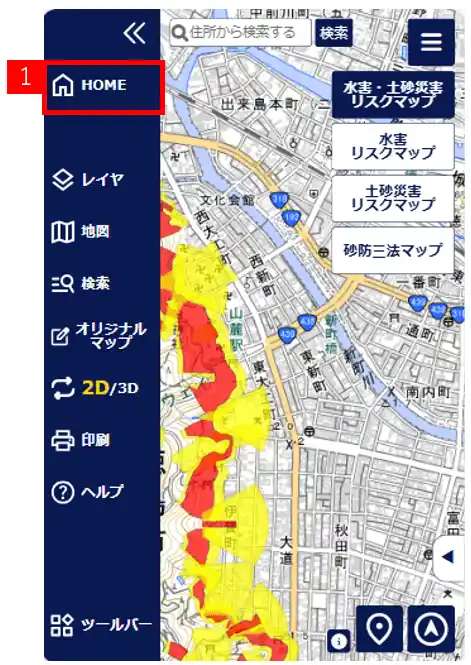
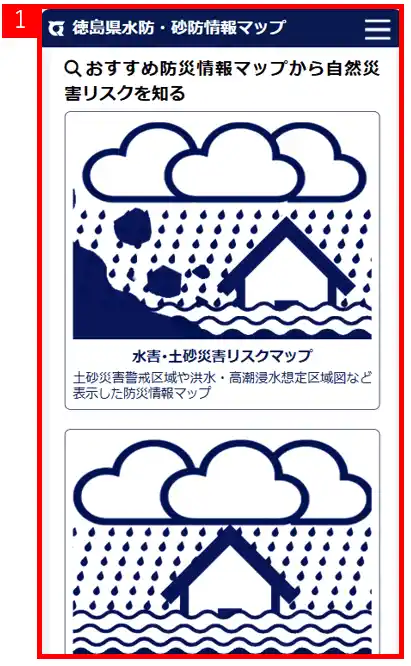
レイヤツール
- ツールの「レイヤ」をタップすることでレイヤツールを表示することができます。
レイヤツールでは、マップに表示するレイヤを設定することができます。
※レイヤ…本マップに重ねて表示できる土砂災害警戒区域などの地図上の情報
-

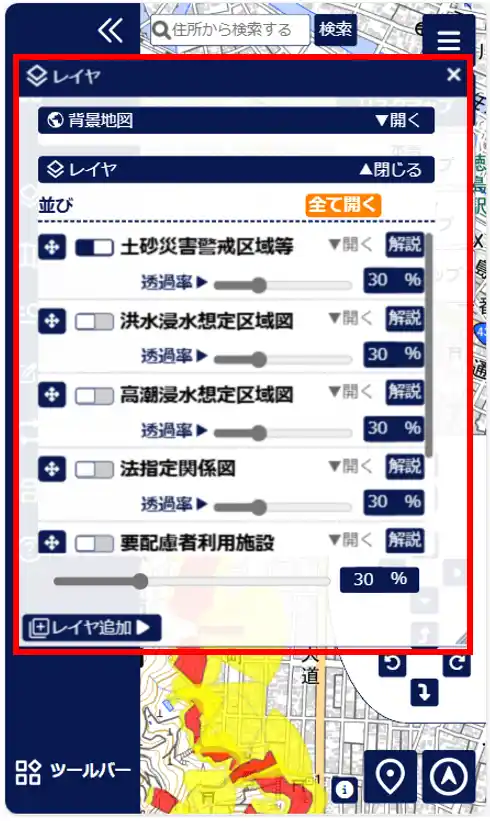
- レイヤツールのチェックのON/OFFで、マップ上での表示、非表示を変更することができます。
-
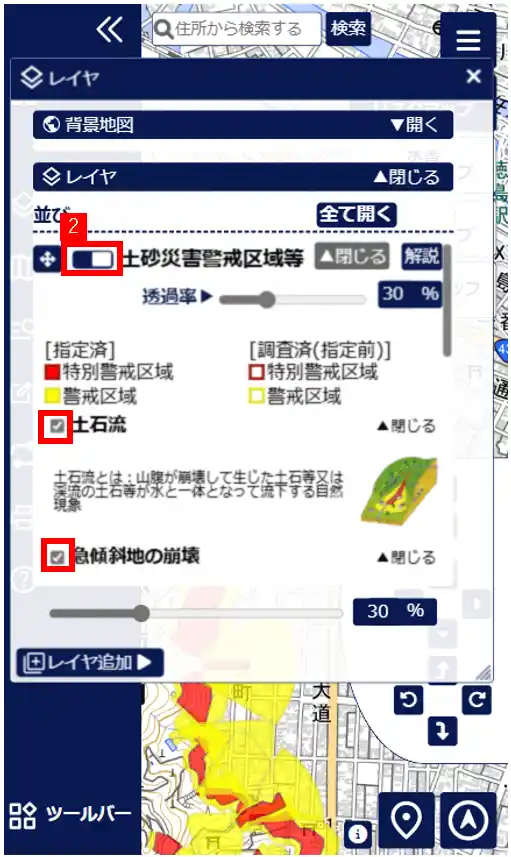
- レイヤツールの
 を指で押しながら上下にスライドすることでマップ上での重ね合わせの順番を変えることができます。
を指で押しながら上下にスライドすることでマップ上での重ね合わせの順番を変えることができます。 -
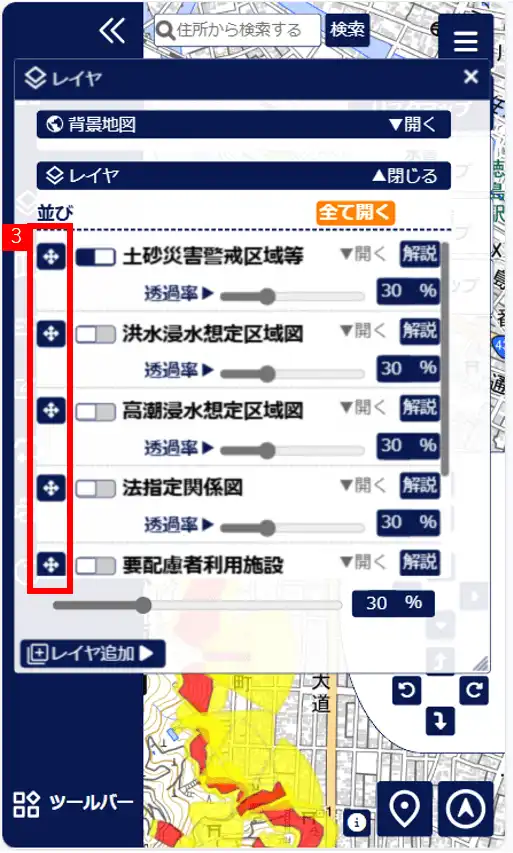
- レイヤツールの「透過率バー」を左右にスライドすることで、表示する凡例の透過率を調節することができます。
-
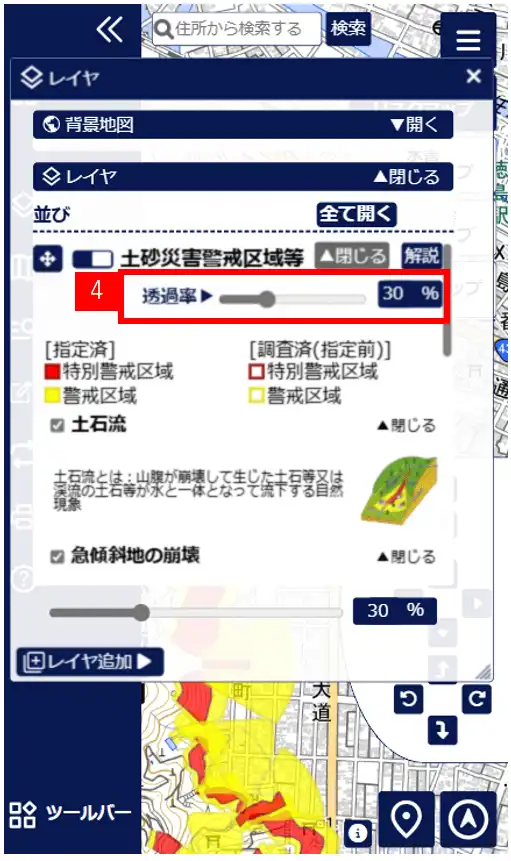
- レイヤツールの「開く/閉じる」「全て開く/全て閉じる」をタップすることで、各凡例を展開、縮小することができます。
-
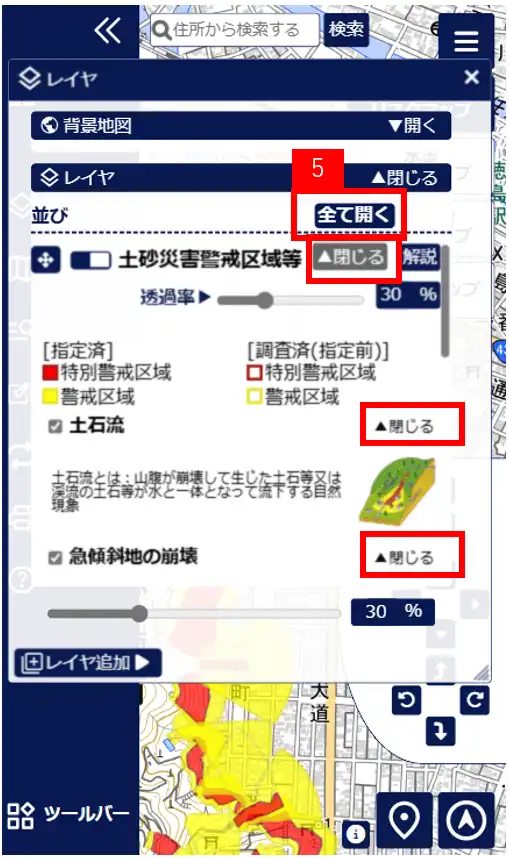
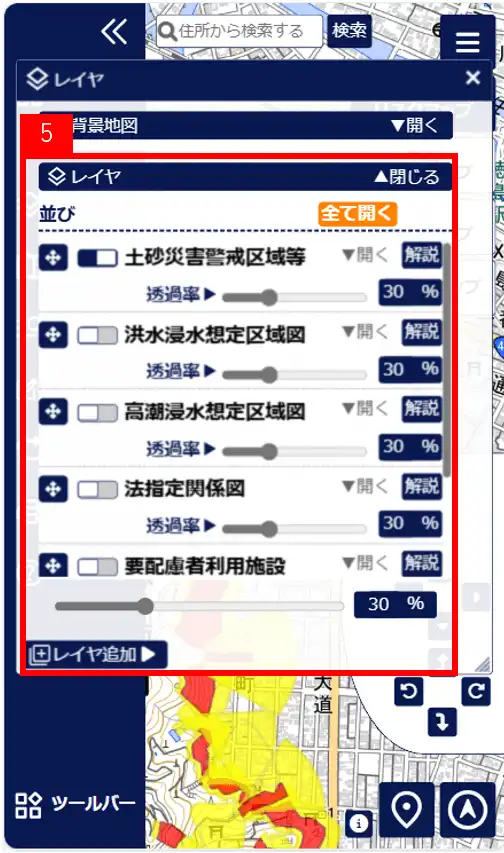
- レイヤツールの「レイヤ追加」で表示レイヤを追加、削除することができます。
-
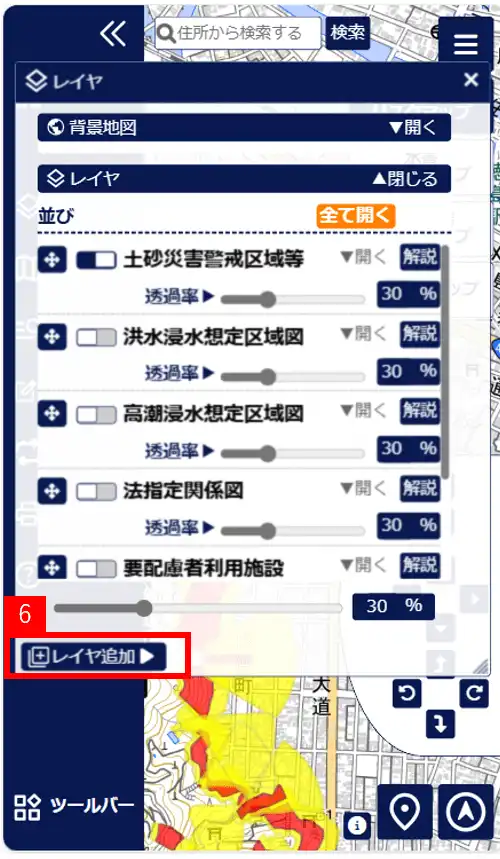
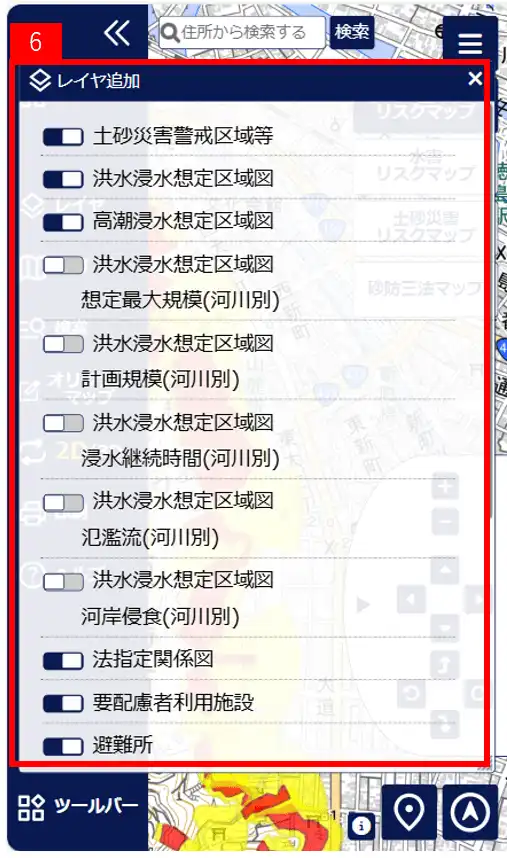
地図ツール
- ツールの「地図」をタップすることで地図ツールを表示することができます。
地図ツールでは、マップの背景として表示する基図について設定することができます。 -
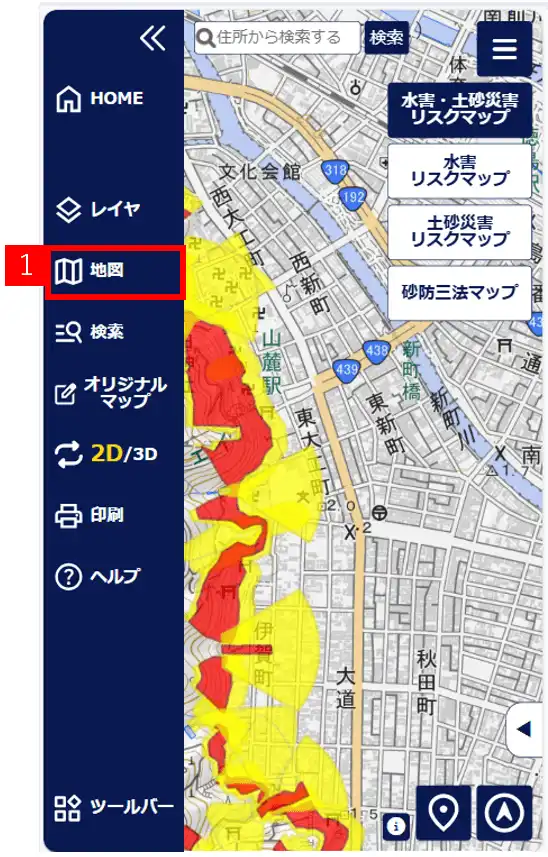
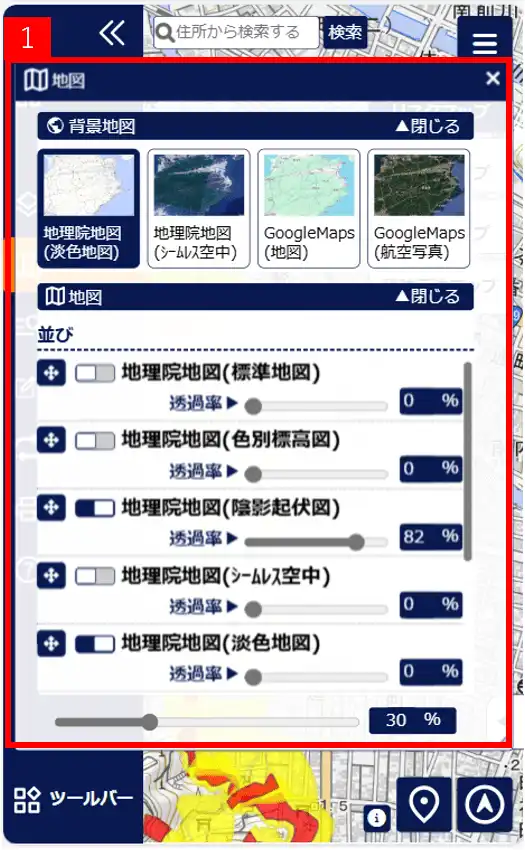
- 地図ツールでは表示したい基図にチェックを入れることで、表示/非表示を選択することができます。
複数チェックを入れることで、基図を重ねて表示することもできます。 -
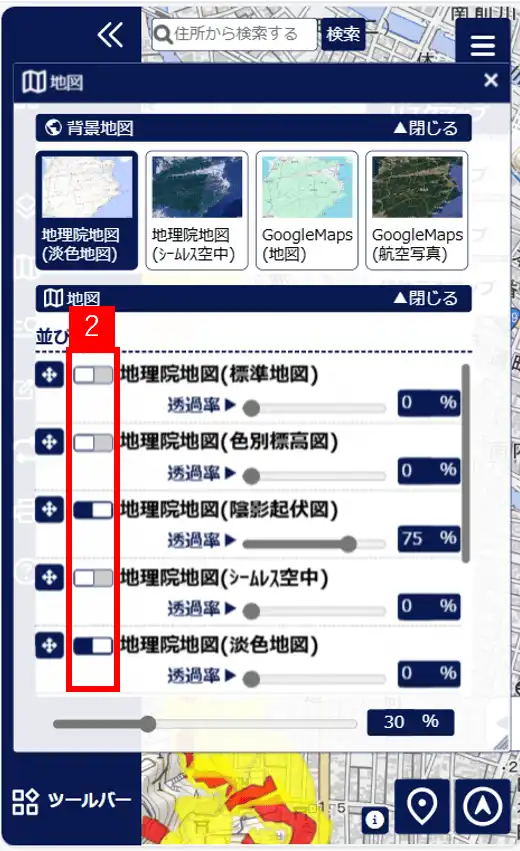
- 地図ツールの
 を指で押しながら上下にスワイプすることで基図の順番を変更することができます。
を指で押しながら上下にスワイプすることで基図の順番を変更することができます。 -
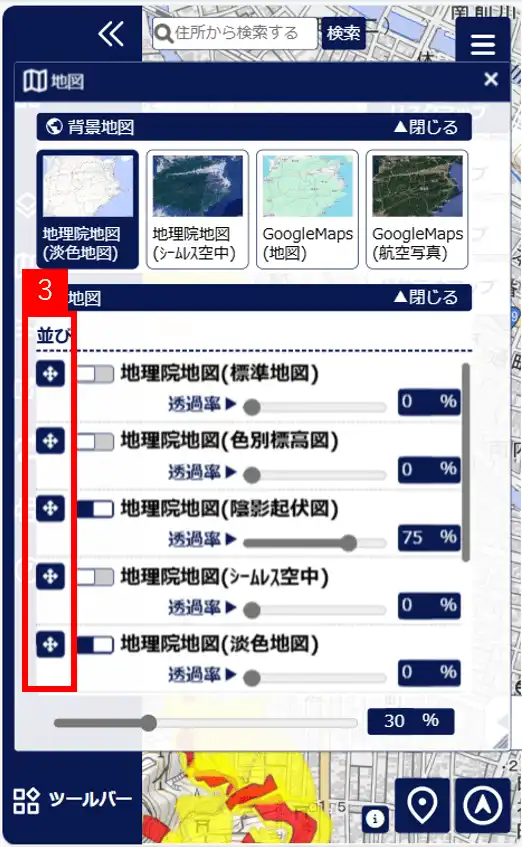
- 地図ツールの「透過率バー」を左右にスライドすることで表示する基図の透過率を調節することができます。
-
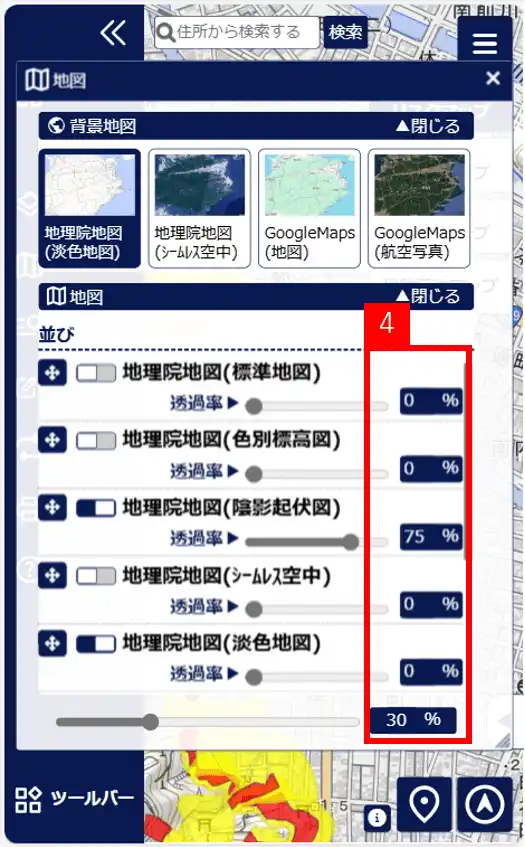
検索ツール
- ツールの「検索」をタップすることで、検索ツールを表示することができます。
-
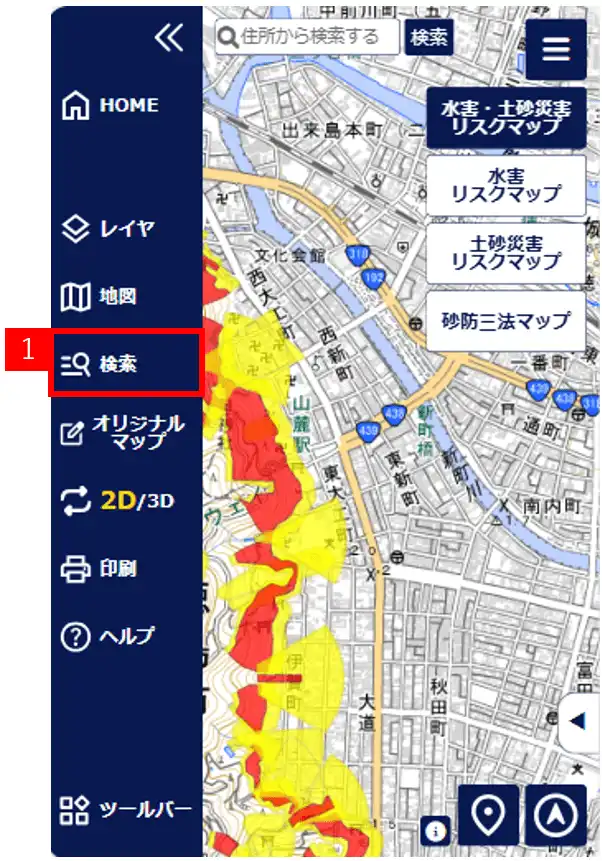
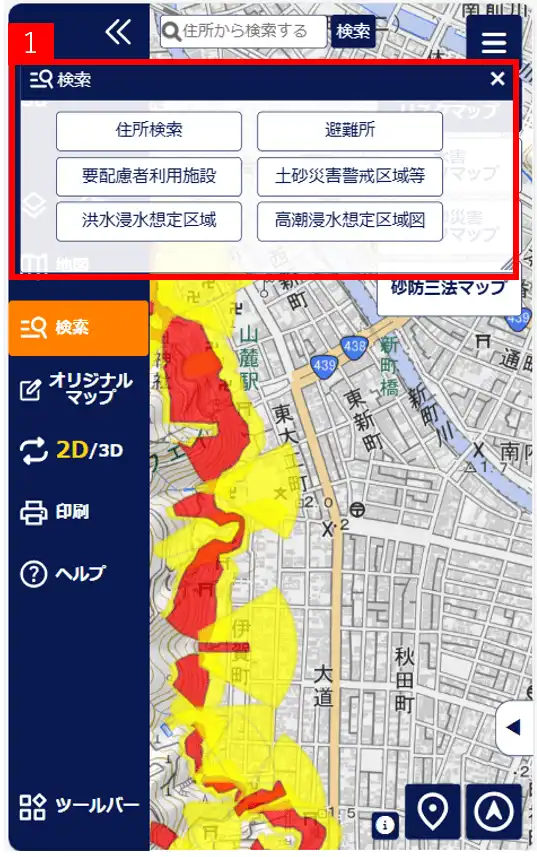
- 検索ツールの「住所検索」をクリックすることで、「住所の検索画面」を表示することができます。「住所の検索画面」では、市町村名や住所名から住所を検索することができます。
-
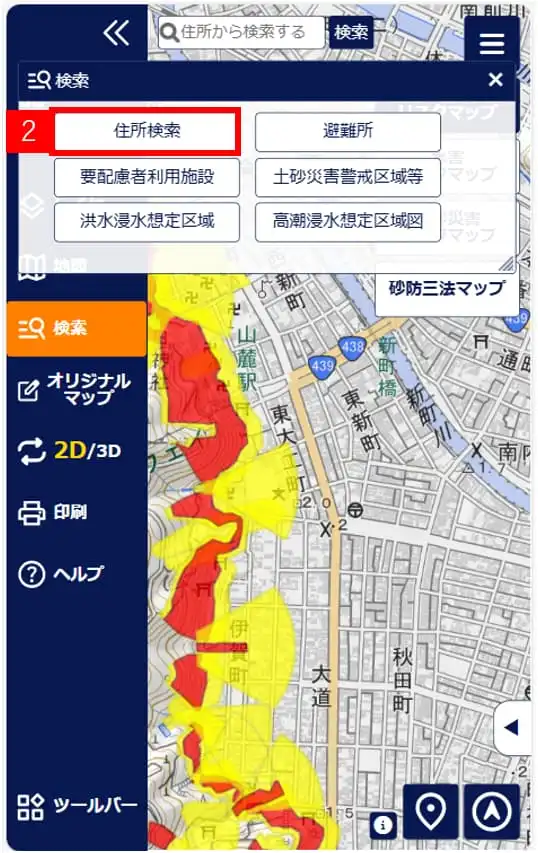
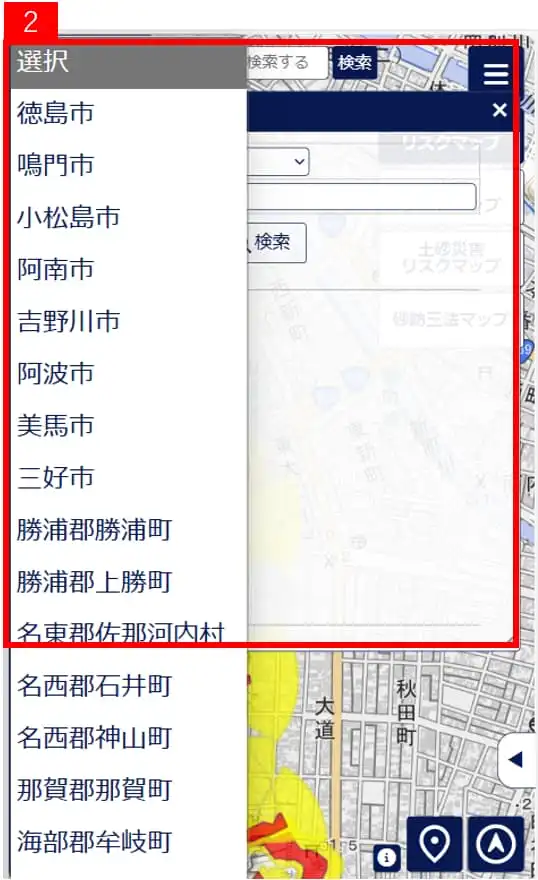
- 検索ツールの「避難所」をクリックすることで、「避難所の検索画面」を表示することができます。「避難所の検索画面」では、市町村名や住所から避難所を検索することができます。
-
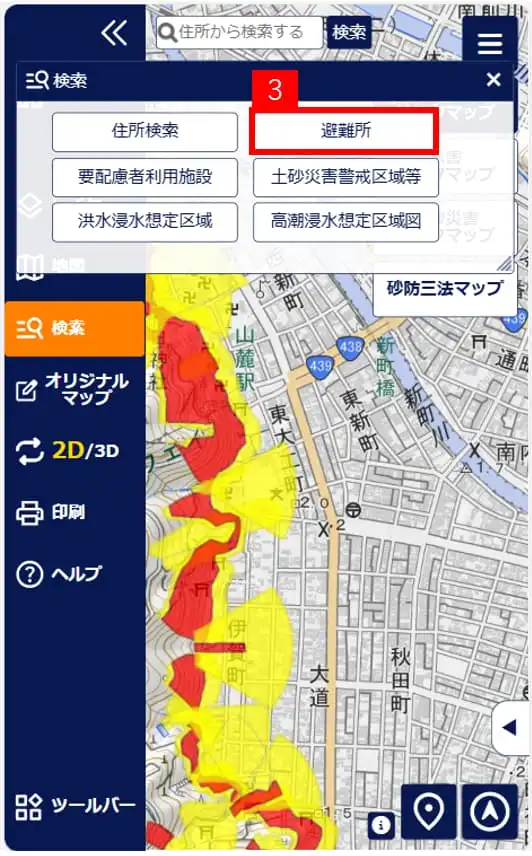
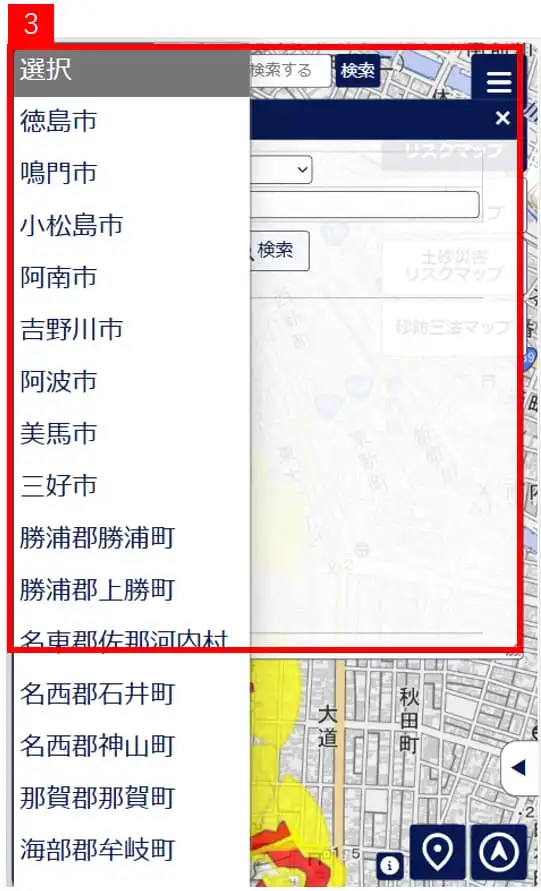
- 検索ツールの「要配慮者利用施設」をクリックすることで、「要配慮者利用施設の検索画面」を表示することができます。「要配慮者利用施設の検索画面」では、市町村名や住所から要配慮者利用施設を検索することができます。
-
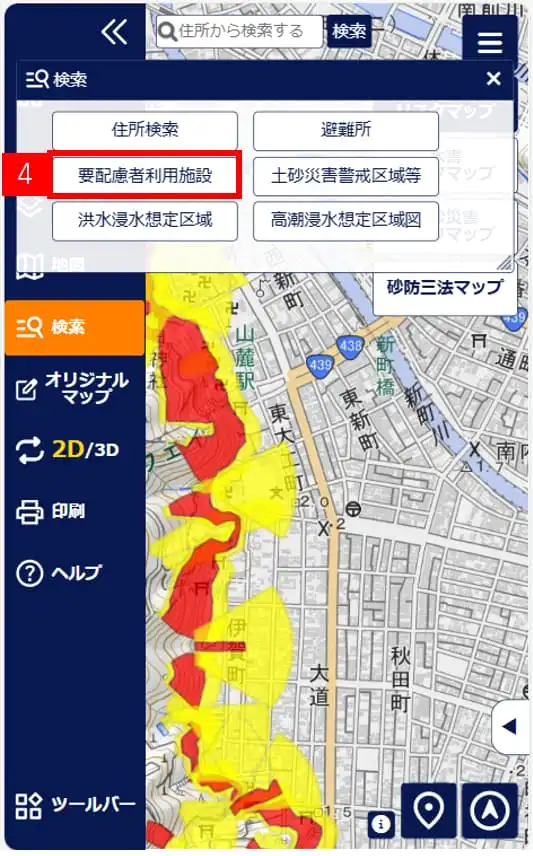
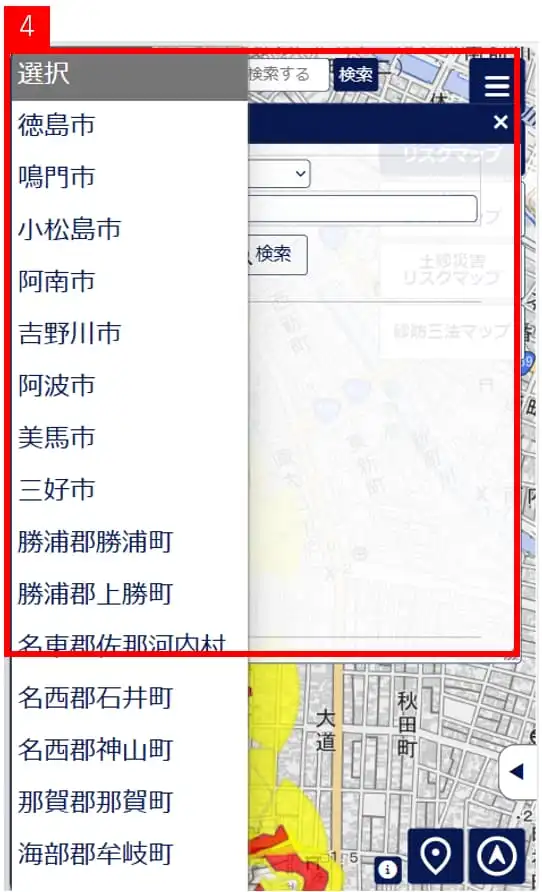
- 検索ツールの「土砂災害警戒区域等」をクリックすることで、「土砂災害警戒区域等の検索画面」を表示することができます。「土砂災害警戒区域等の検索画面」では、自然現象や区域名から土砂災害警戒区域を検索することができます。
-
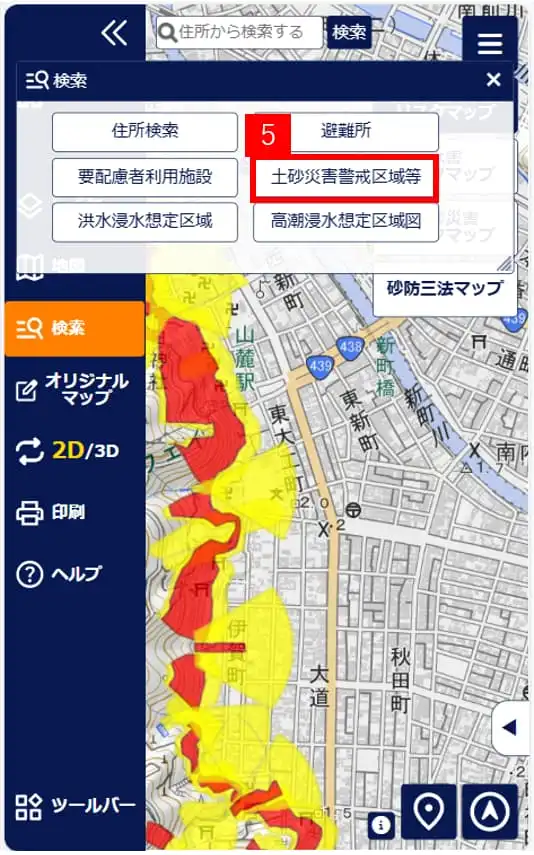
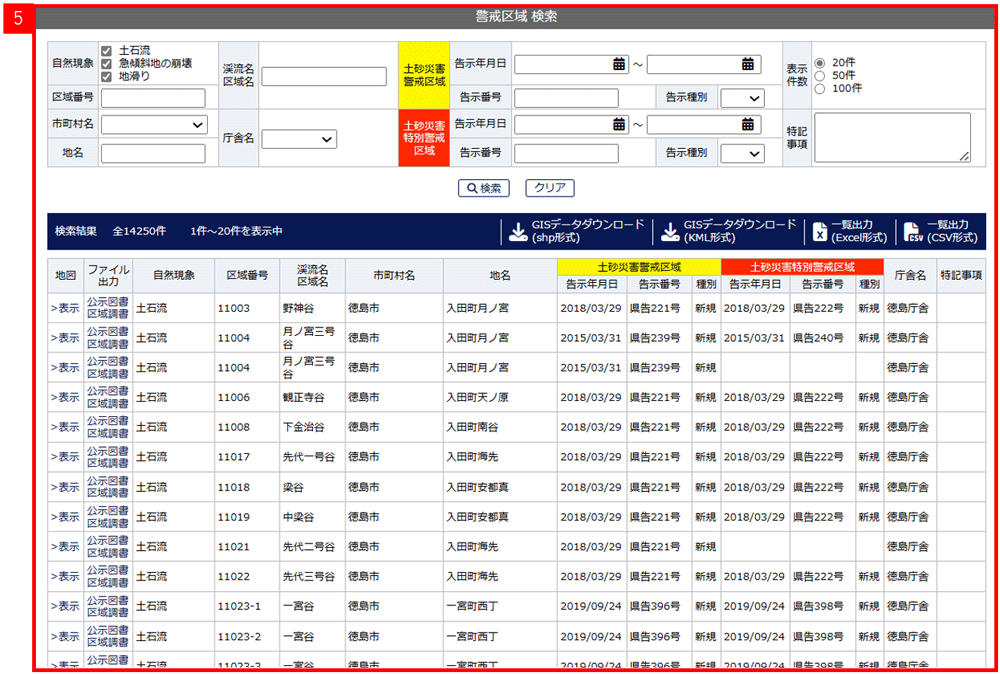
- 検索ツールの「洪水浸水想定区域」をクリックすることで、「洪水浸水想定区域指定河川の検索画面」を表示することができます。「洪水浸水想定区域指定河川の検索画面」では、自然現象や区域名から洪水浸水想定区域指定河川を検索することができます。
-
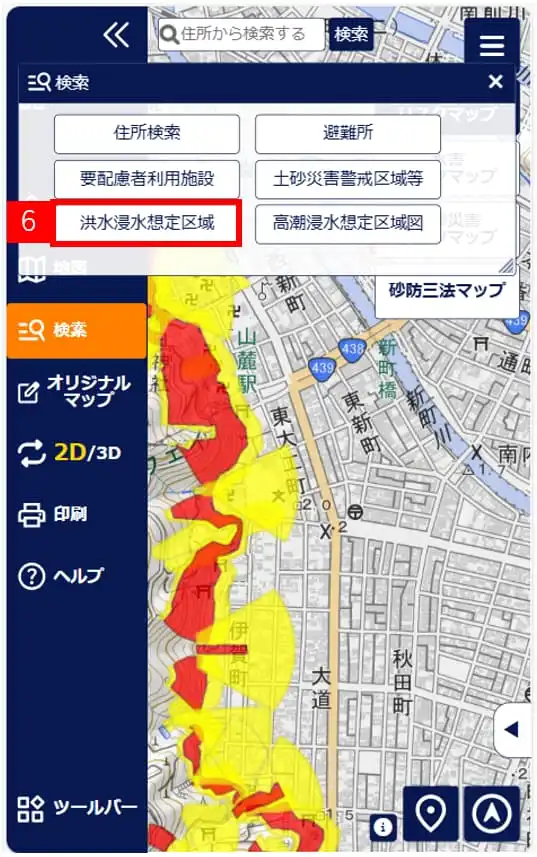
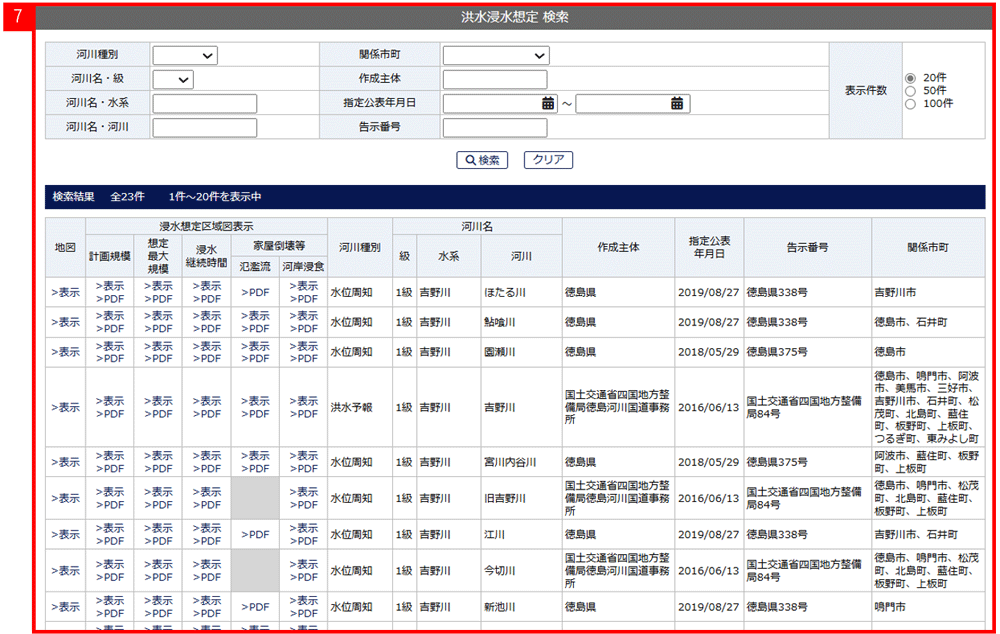
- 検索ツールの「高潮浸水想定区域図」をクリックすることで、「高潮浸水想定区域図の検索画面」を表示することができます。「高潮浸水想定区域図の検索画面」では、自然現象や区域名から高潮浸水想定区域図を検索することができます。
-
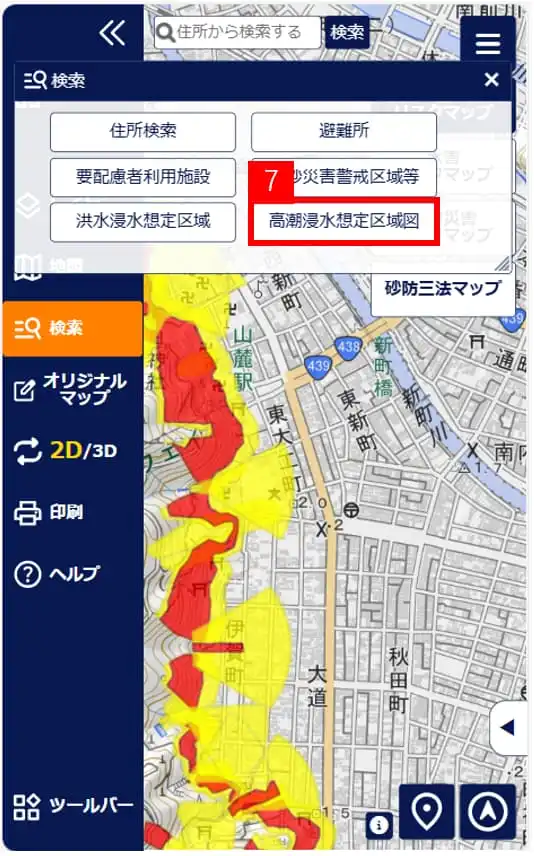
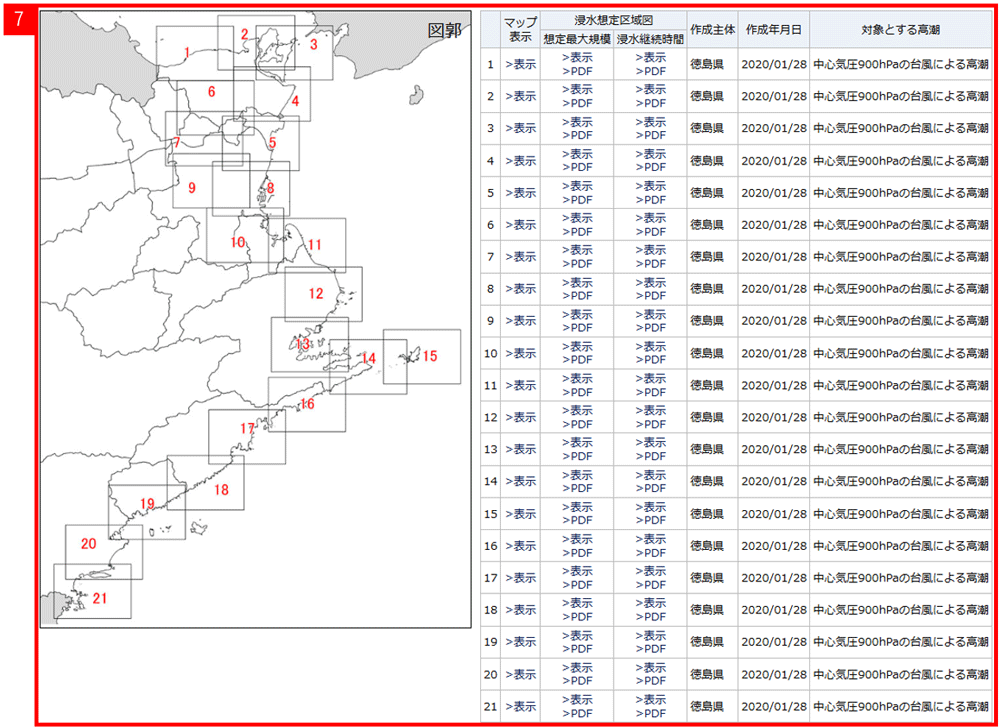
オリジナルマップツール
- ツールの「オリジナルマップ」をタップすることでオリジナルマップツールを表示することができます。
オリジナルマップツールでは、記号・線・面・文字を用いて避難経路マップや危険水位周知マップなどのオリジナルマップを作成することができます。 -
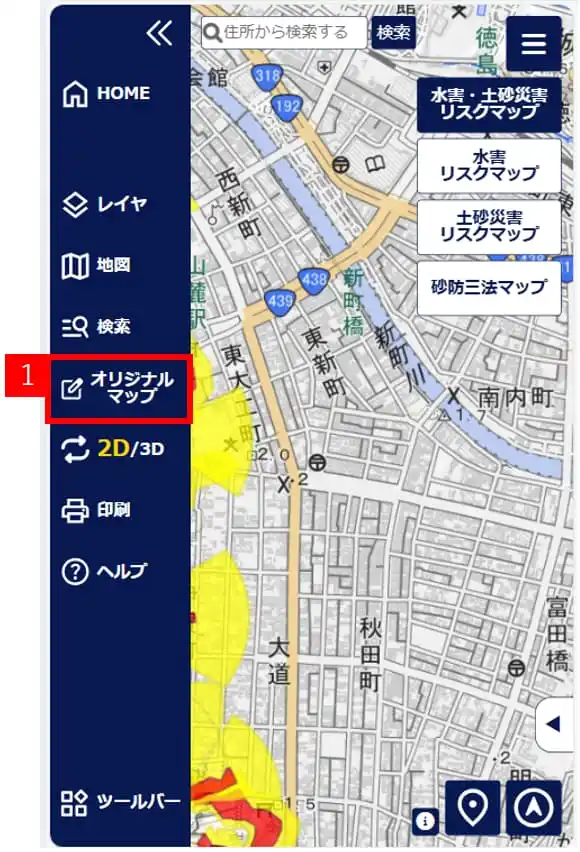
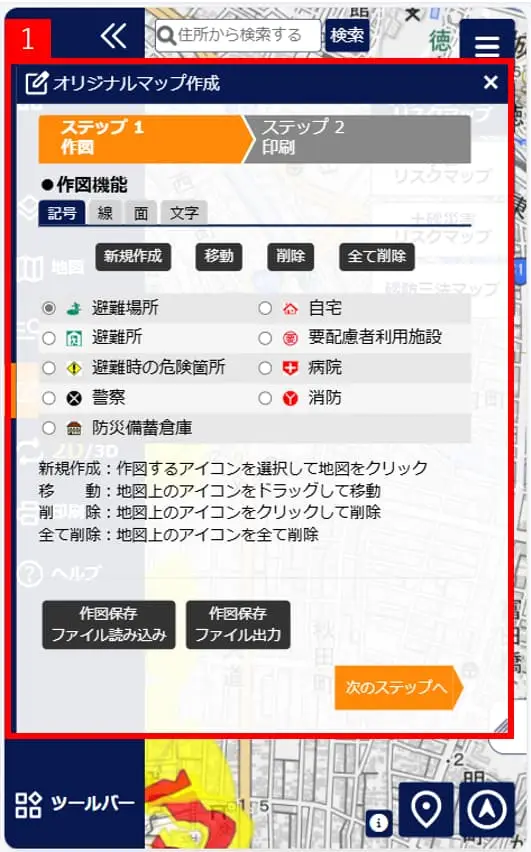
- オリジナルマップの詳細な作成方法は、「ヘルプツール」の「オリジナルマップ作成について」、またはこちらから確認することができます。
-
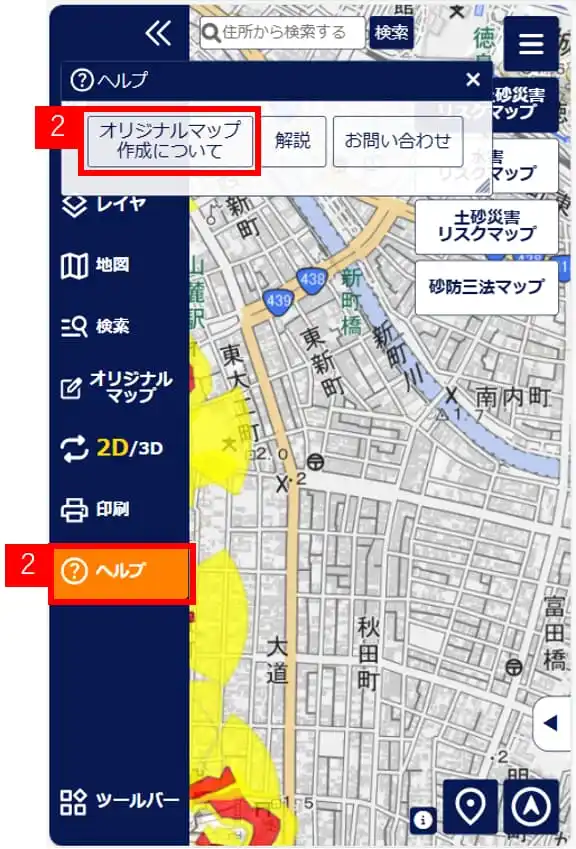
2D/3Dツール
- ツールの「2D/3D」をタップすることで、マップの2D/3Dを切り替えることができます。
またマップの切り替えは画面操作ボタンの ボタンを押しても切り替えることができます。
ボタンを押しても切り替えることができます。 -

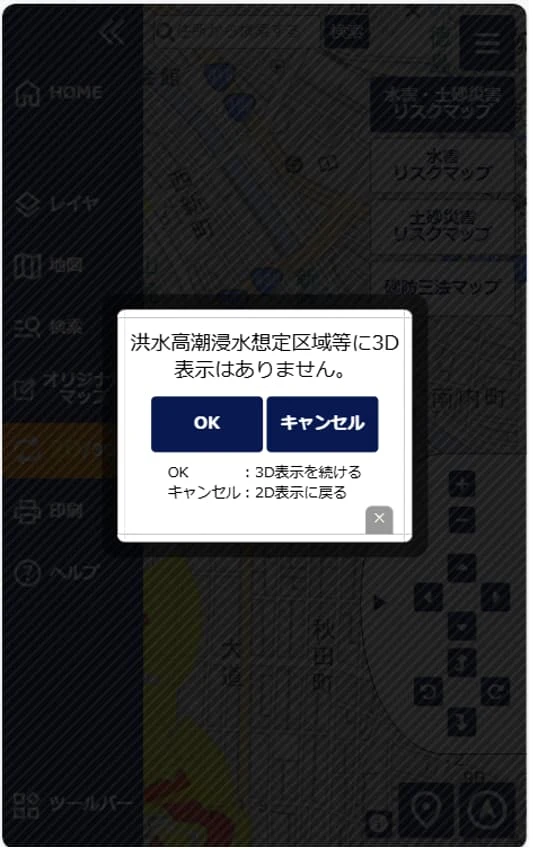
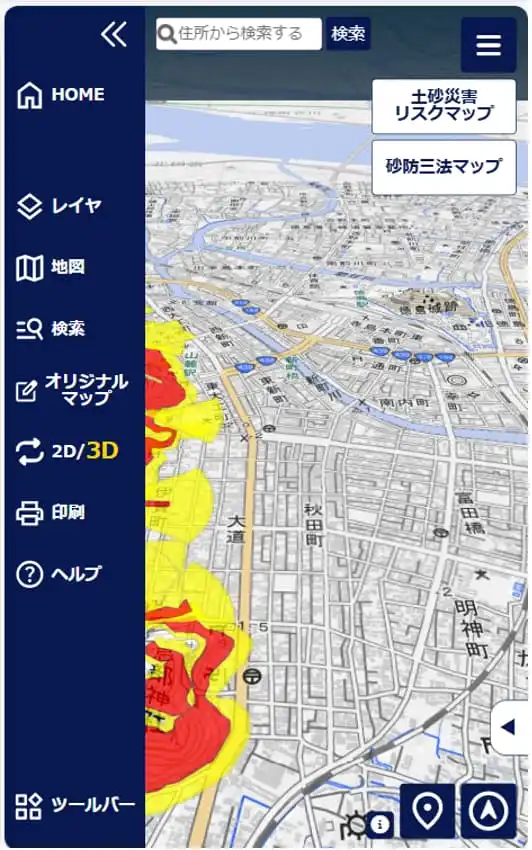
印刷ツール
- ツールの「印刷」をタップすることで、印刷ツールを表示することができます。
-
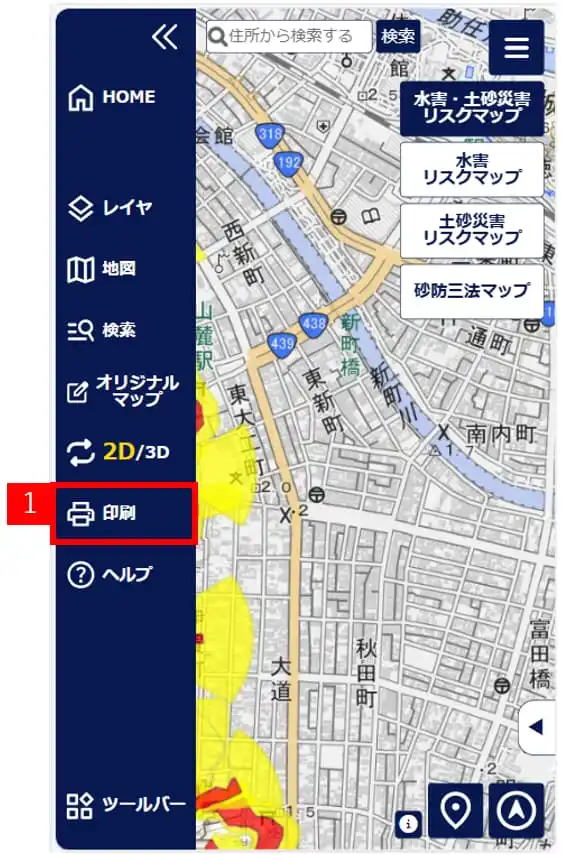
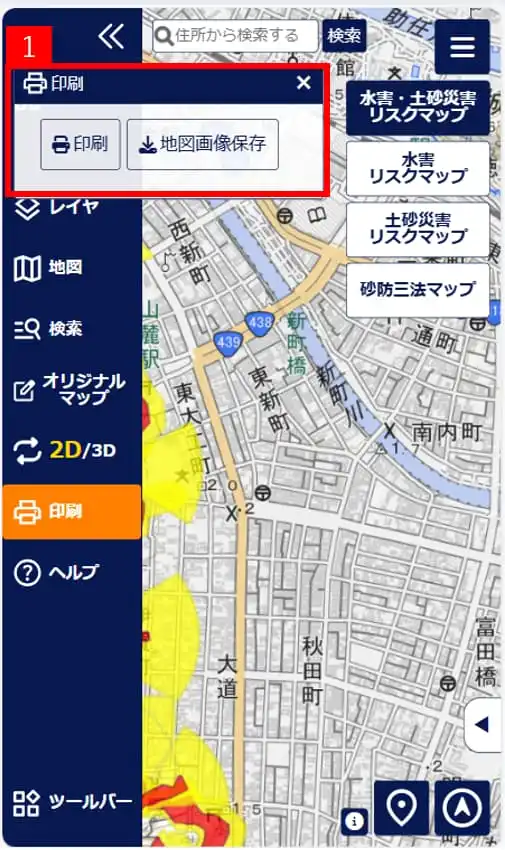
- 印刷ツールの「印刷」をタップすることで、表示しているの地図を印刷することができます。
印刷画面では凡例の表示、非表示と、用紙サイズを設定することができます。 -
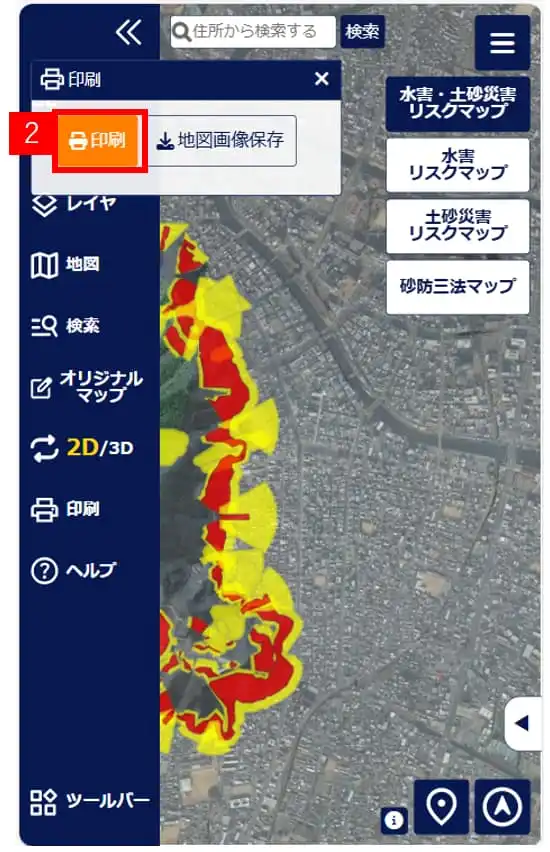
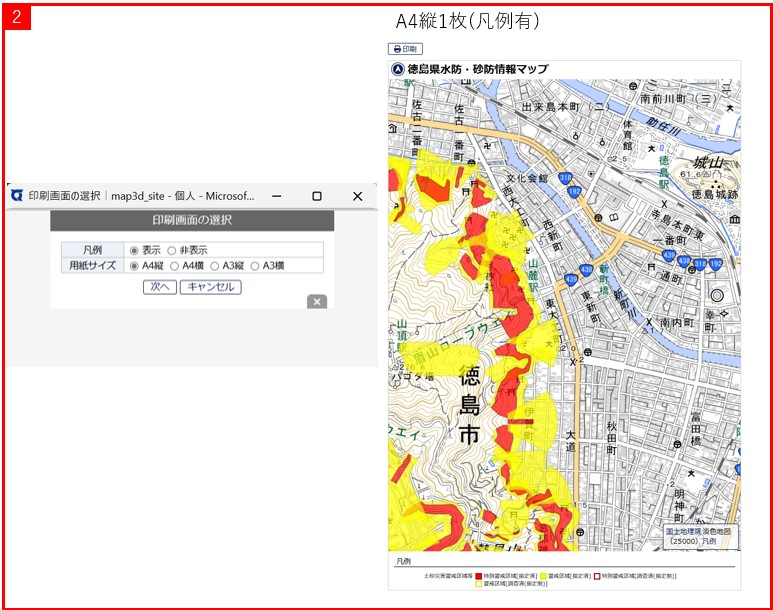
- 印刷ツールの「地図画像保存」をタップすることで、表示している地図を画像としてファイル名を指定して保存することができます。
-
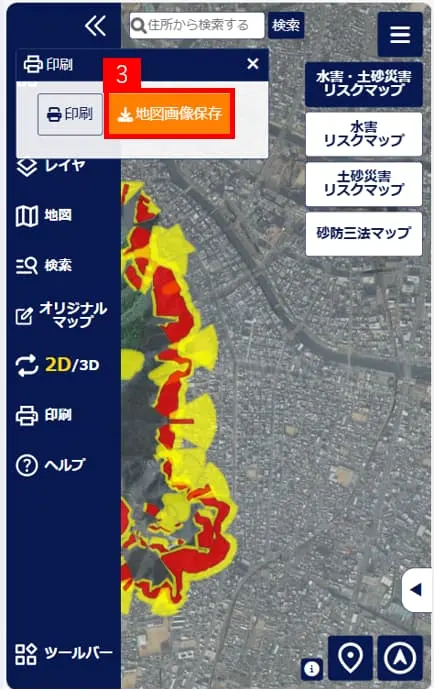
ヘルプツール
- ツールの「ヘルプ」をクリックすることで、ヘルプツールを表示することができます。 ヘルプツールでは、「オリジナルマップ作成について」、「解説」、「お問い合わせ」などの情報について確認することができます。
-
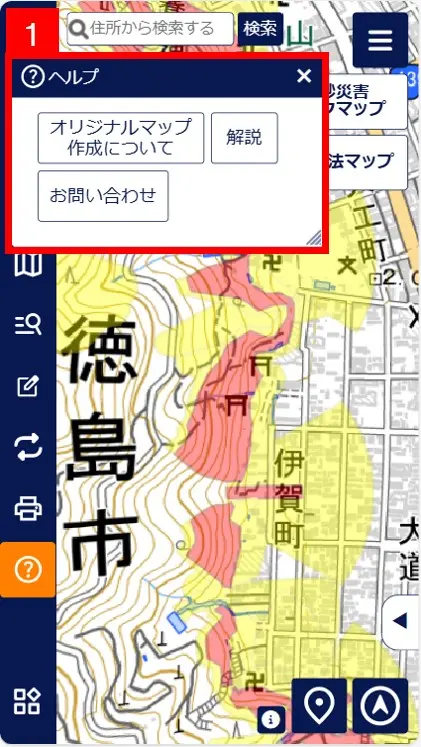
詳細情報の表示
- 区域をズームすることで、ラベルとラベル名を表示することができます。
区域をクリックすることで、選択された区域の情報リストを表示することができます。
さらにリスト内の区域の情報をクリックすることで、その区域の詳細情報が表示されます。 -
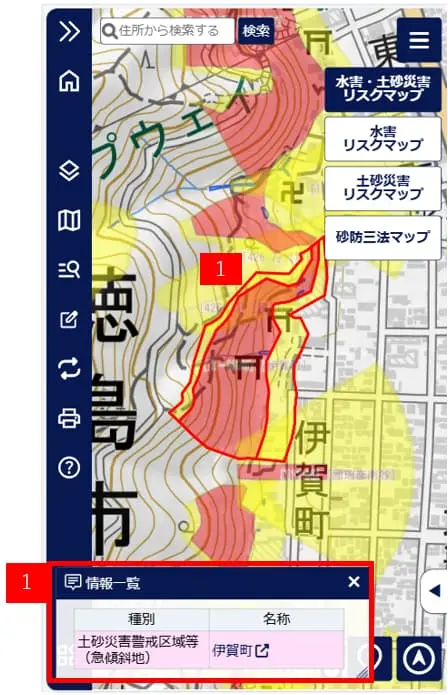
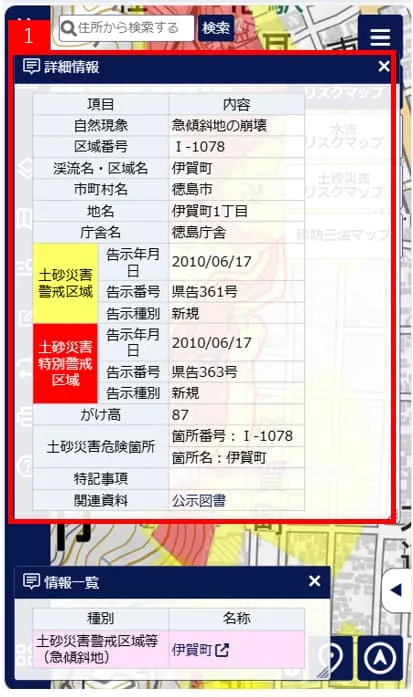
現在地の表示
- 画面右下の
 をタップすることで、マップを表示している端末の現在地をマップに表示することができます。
をタップすることで、マップを表示している端末の現在地をマップに表示することができます。
※本機能を利用する場合は、端末のGPS機能を有効にしておく必要があります。
-

- 画面右下の
 はマップの方角を示し、2Dマップでは常に北を画面上部として表示します。
はマップの方角を示し、2Dマップでは常に北を画面上部として表示します。
3Dマップではマップの向いている方向に応じて回転します。
また、3Dマップ時に を押すと、画面が初期位置に戻ります。
を押すと、画面が初期位置に戻ります。 -

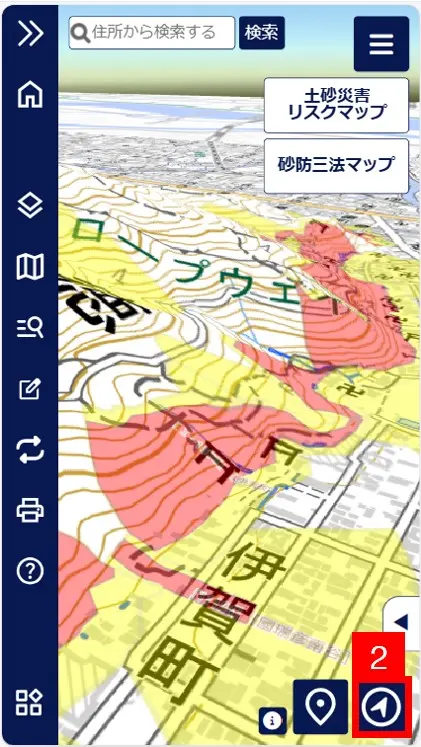
オプション機能
- 画面左下の
 から、オプション機能を表示することができます。
から、オプション機能を表示することができます。 -
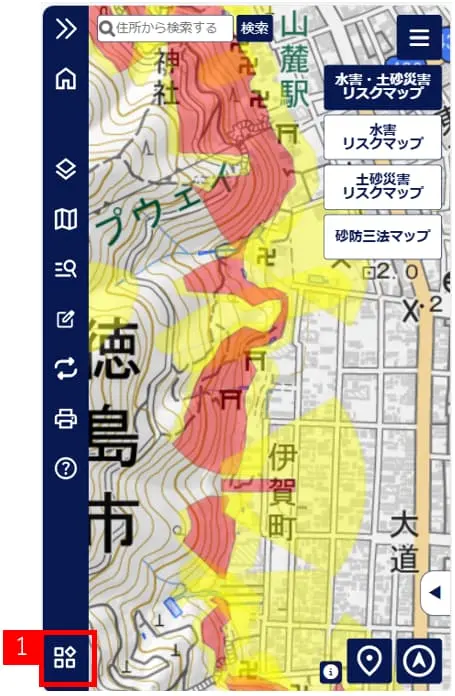
緯度経度指定移動
- 画面左下の「緯度経度指定移動」では、任意の緯度経度を入力することで、指定した座標を中心とした2Dマップを表示することができます。
-
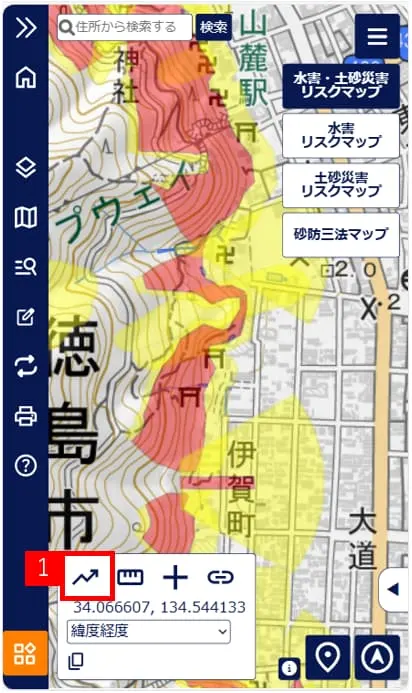
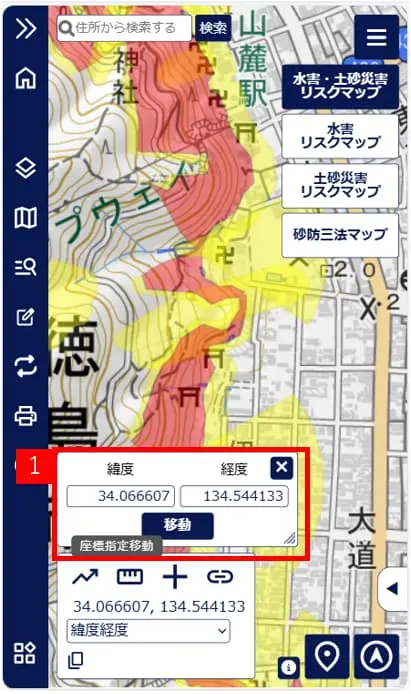
計測
- 画面左下の「計測」では、任意の点の間の距離や面積を計測することができます。
-

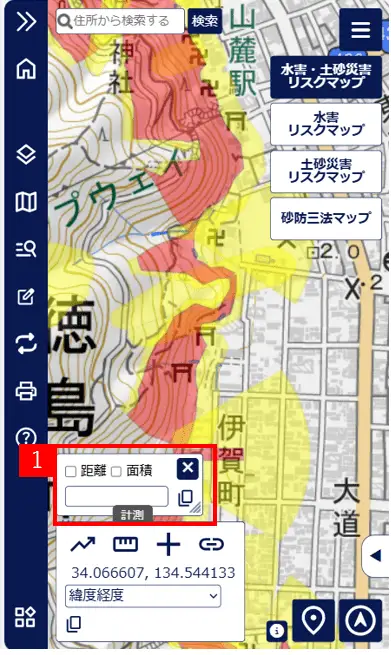
画面の中心表示
- 画面左下の「画面の中心表示」では、マップ画面の中心を示す十字を表示することができます。
-


URLコピー
- 画面左下の「URL表示」では、その画面の情報を持つURLを作成することができます。
-
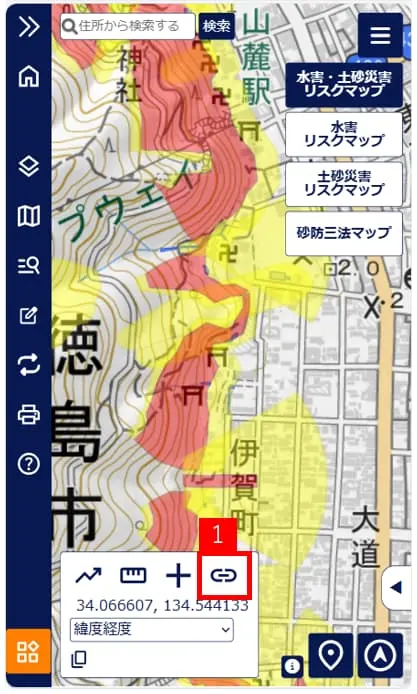
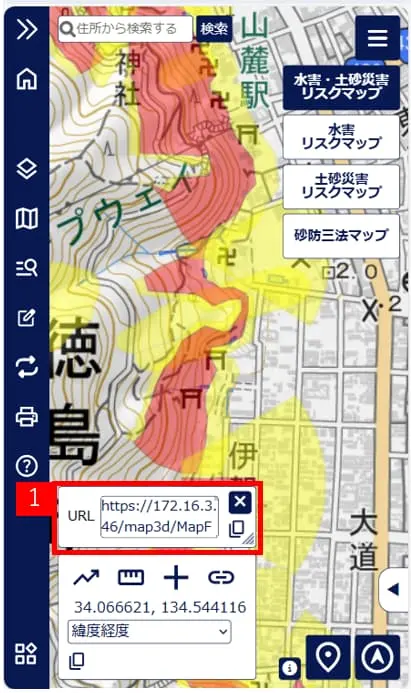
- URLの右に表示されるコピーボタンをクリックすることで、URLがコピーできます。
-
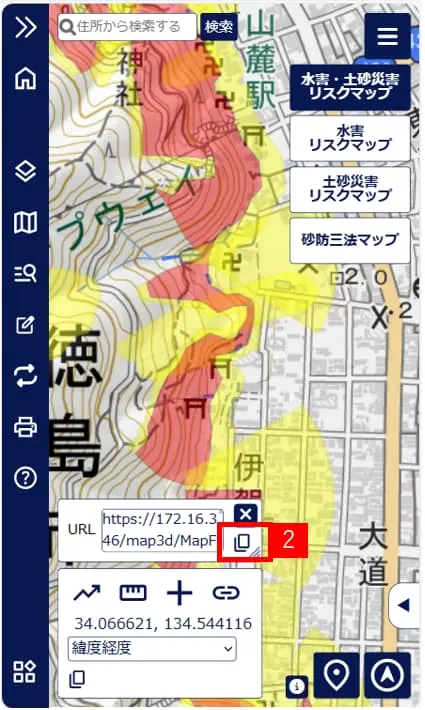
座標
- オプション機能を表示している間、画面左下には画面の中心位置の緯度経度情報が表示されています。座標の下側にある「座標コピーボタン」をタップすることで、その座標をクリップボードにコピーすることができます。
-
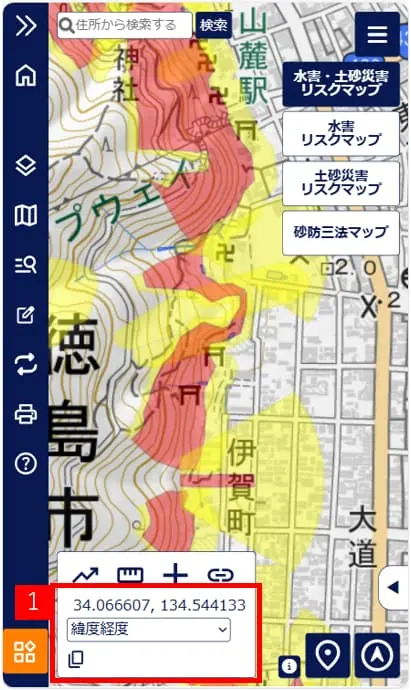
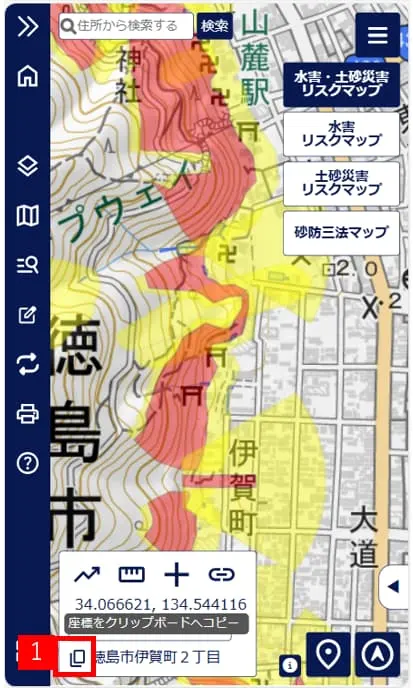
- 緯度経度をタップすることで、表示する座標系の選択ができます。
-